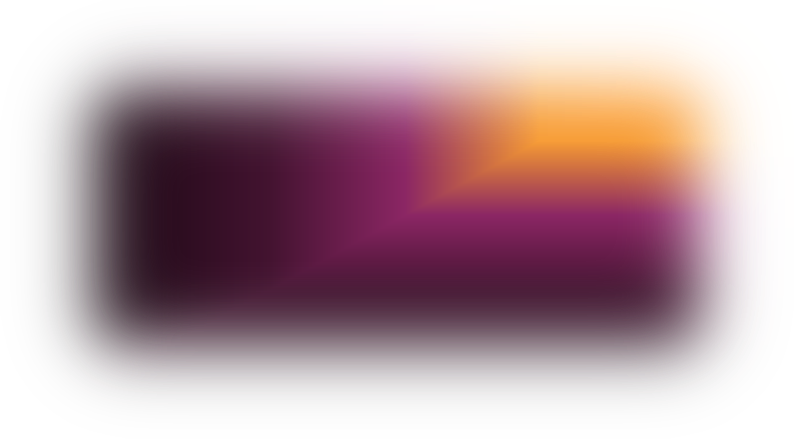Оглавление
Первая часть с 1-4.1.4
4.1.5. Заявки
4.1.5.1. Просмотр сформированной заявки
4.1.5.2. Подтверждение заявки
4.1.5.3. Отклонение заявки
4.1.5.4. Просмотр списка заявок в таблице
4.1.6. Справочники
4.2. Менеджер закупок
4.2.1. Меню
4.2.2. Главная
4.2.2.1. Редактирование личных данных
4.2.2.2. Просмотр информации о проектах.
4.2.3. Мои проекты
4.2.3.1. Просмотр списка проектов в таблице
4.2.4. Запросы
4.2.4.1. Просмотр запроса
4.2.4.2. Просмотр списка запросов в таблице
4.2.5. Заявки
4.2.5.1. Просмотр сформированной заявки
4.2.5.2. Подтверждение заявки
4.2.5.3. Отклонение заявки
4.2.5.4. Просмотр списка заявок в таблице
4.2.6. Справочники
4.1.5. Заявки
4.1.5.1. Просмотр сформированной заявки
4.1.5.2. Подтверждение заявки
4.1.5.3. Отклонение заявки
4.1.5.4. Просмотр списка заявок в таблице
4.1.6. Справочники
4.2. Менеджер закупок
4.2.1. Меню
4.2.2. Главная
4.2.2.1. Редактирование личных данных
4.2.2.2. Просмотр информации о проектах.
4.2.3. Мои проекты
4.2.3.1. Просмотр списка проектов в таблице
4.2.4. Запросы
4.2.4.1. Просмотр запроса
4.2.4.2. Просмотр списка запросов в таблице
4.2.5. Заявки
4.2.5.1. Просмотр сформированной заявки
4.2.5.2. Подтверждение заявки
4.2.5.3. Отклонение заявки
4.2.5.4. Просмотр списка заявок в таблице
4.2.6. Справочники
4.1.5. Заявки
В этом разделе вы найдёте все необходимые сведения о заявках. После формирования заявки она проходит несколько этапов подтверждения, ИТ-менеджер утверждает такие этапы как: “Согласовано ИТ-менеджером” или “Отклонено ИТ-менеджером.
Заявки делятся на 2 подраздела:
Основные отличия между разделами, связанными с работой с таблицами, и документом, который создаётся после оформления заявки. Подразделы представлены в виде таблицы.
Основной функционал данного раздела:
Заявки делятся на 2 подраздела:
- Запрос на ресурсы T&M
- Запрос Fix Price
Основные отличия между разделами, связанными с работой с таблицами, и документом, который создаётся после оформления заявки. Подразделы представлены в виде таблицы.
Основной функционал данного раздела:
4.1.5.1. Просмотр сформированной заявки.
Чтобы просмотреть сформированную заявку, найдите ее в таблице. В столбце «Действия» нажмите на три точки и выберите пункт «Открыть». Откроется карточка заявки с сформированным документом, документ можно скачать. Закрыть карточку запроса можно при помощи кнопки «Х» или нажатием вне карточки заявки.
После нажатия на кнопку «Открыть» в заявк Fix Price откроется не готовый документ, а карточка заявки с прикреплённым к ней файлом. Чтобы открыть и скачать этот файл, нужно просто кликнуть по нему.
После нажатия на кнопку «Открыть» в заявк Fix Price откроется не готовый документ, а карточка заявки с прикреплённым к ней файлом. Чтобы открыть и скачать этот файл, нужно просто кликнуть по нему.

4.1.5.2. Подтверждение заявки
Чтобы подтвердить сформированную заявку, найдите ее в таблице. В столбце «Действия» нажмите на три точки и выберите пункт «Принять».

4.1.5.3. Отклонение заявки
Чтобы отклонить сформированную заявку, найдите ее в таблице. В столбце «Действия» нажмите на три точки и выберите пункт Отклонить.

4.1.5.3. Отклонение заявки
Чтобы отклонить сформированную заявку, найдите ее в таблице. В столбце «Действия» нажмите на три точки и выберите пункт Отклонить.

4.1.5.4. Просмотр списка заявок в таблице
По умолчанию в таблице список заявок отсортирован по времени регистрации: от новых к старым. В таблице запросов есть следующие столбцы:
- ID заявки
- Проект
- Исполнитель
- Статус
- Дата создания
- Действия (в этом столбце отображаются кнопки взаимодействия с заявками)
Для каждого столбца, кроме столбца «Действия», вы можете изменить порядок сортировки, по алфавиту и от большего к меньшему. Для этого наведите курсор мыши на нужный столбец и кликните по появившейся стрелке.

- Для удобства отображения есть возможность выбрать, сколько записей будет отображаться: 10, 25, 50 или 100.
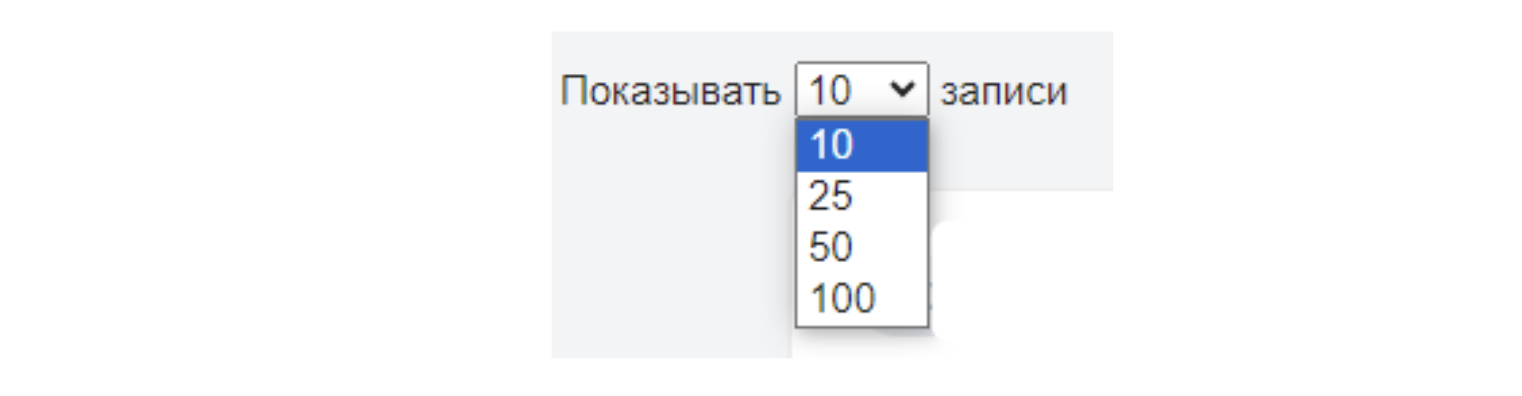
- Чтобы перейти к другой странице, используйте кнопки «Предыдущая» и «Следующая», а также номера страниц.

- Поиск заявки.
Происходит при помощи ввода символов строку поиска. После ввода символов поиск осуществляется по всем столбцам из таблицы запросов.

- Фильтр списка запросов:
К списку заявок в таблице можно применять как 1 из фильтров, так и несколько одновременно, для того чтобы сбросить фильтры необходимо кликнуть кнопку “Сбросить фильтры”.
- “По статусу”

Происходит с помощью строки с фильтром «Фильтровать по статусу». Если нажать на эту строку, появится выпадающий список со всеми статусами которые могут быть у заявки.
- “По проекту”

Происходит с помощью строки с фильтром «Фильтровать по проекту». Если нажать на эту строку, появится выпадающий список со всеми созданными проектами для ИТ-менеджера.
- “По Исполнителю”

Происходит с помощью строки с фильтром «Фильтровать по исполнителю». Если нажать на эту строку, появится выпадающий список с исполнителями.
- “Сбросить Фильтры”

Кнопка при помощи которой сбрасываются все примененные фильтры.
4.1.6. Справочники
В этом разделе расположено 2 подраздела:
- “Партнёры”, в этом подразделе собрана информация о всех компаниях, зарегистрированных на портале. Вы также можете узнать об активности компаний и количестве заявок.
Раздел представлен в виде таблицы. Работать с таблицей можно следующим образом:
- поиск нужной компанию, введя её название в строку поиска.

- настраивать отображение записей. Можно выбрать количество записей для отображения: 10, 25, 50 или 100
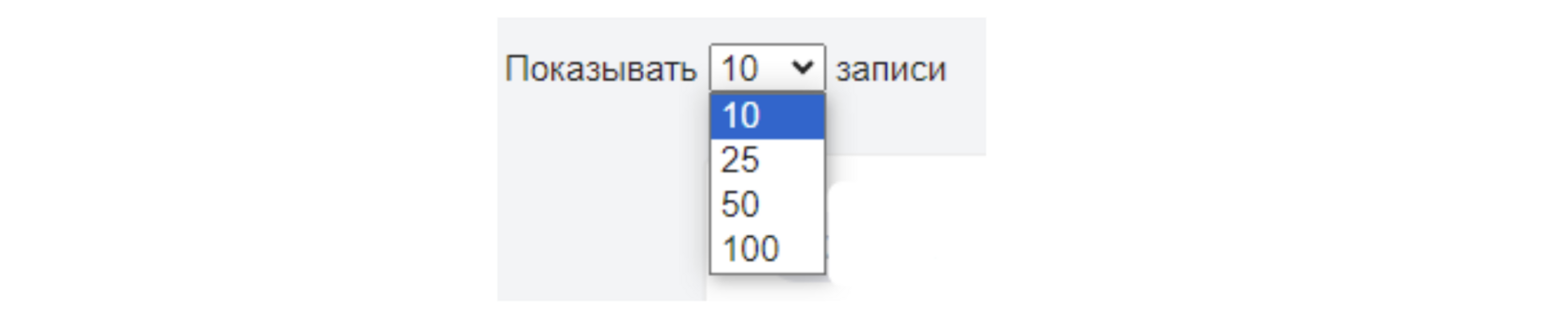
- Переключать между записями можно с помощью кнопок «Предыдущая страница», «Следующая страница» или при нажатии на цифры страниц.

- информацию в каждом столбце таблицы можно сортировать по алфавиту или от большего к меньшему.

- “Компетенции”, в этом разделе представлена информация обо всех компетенциях, которые используются в проекте. Для удобства навигации они разделены на пять основных категорий.
Вы можете выбрать интересующую вас категорию, перейдя на соответствующую вкладку.
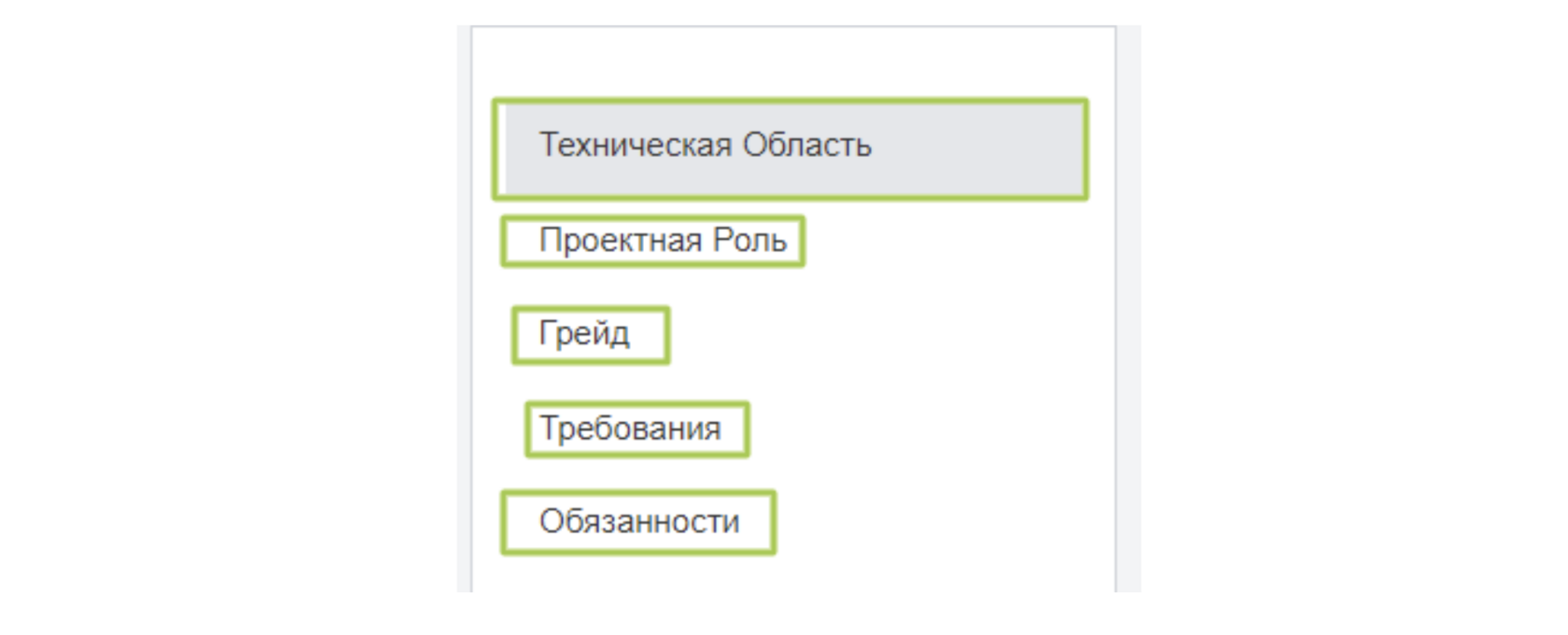
После того как вы перейдёте в нужную вам категорию, вы сможете увидеть весь список компетенций. Вы можете отсортировать список по алфавиту. Для этого наведите курсор на названия столбца, и появится «стрелка». При нажатии на неё произойдёт сортировка.

В разделах «Требования» и «Обязанности» помимо основного столбца с названием компетенции есть столбец «Техническая область», к которому относятся «Требования» и «Обязанности». Оба столбца можно отсортировать в алфавитном порядке. Для этого нужно навести курсор мыши на название столбца и нажать на появившуюся стрелочку. Кроме того, в этих категориях есть фильтр в виде выпадающего списка «Технические компетенции». При выборе этих компетенций происходит фильтрация информации. Сброс фильтра осуществляется нажатием кнопки «Сбросить фильтр».
Отображаемую информацию можно настроить в соответствии с вашими предпочтениями. Вы можете выбрать количество записей, которые будут отображаться на странице: 10, 25, 50 или 100.
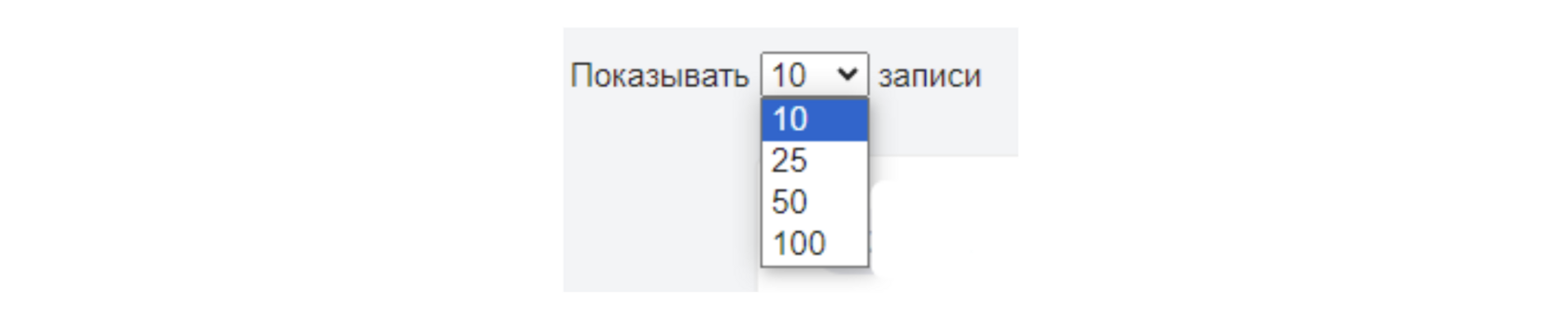
Переключать между записями можно с помощью кнопок «Предыдущая страница», «Следующая страница» или при нажатии на цифры страниц.

4.2. Менеджер закупок
Основная роль Менеджера закупок на проекте - это “Согласование заявок”. Менеджер закупок имеет доступ к разделам и подразделам, как у ИТ-менеджера, но в основном только для просмотра информации.
4.2.1. Меню
Для всех ролей в проекте присутствует “Меню” с разделами и подразделами, для каждой роли кол-во и название разделов изменяется. Меню находится в левой части сайта. Чтобы открыть его полностью, нужно нажать на значок «Меню». Если же вам нужно лишь ненадолго увидеть меню, достаточно навести курсор мыши в левую часть страницы.
У Менеджера закупок “Меню” содержит следующие разделы и подразделы:
– Запросы FIx Price
– Заявки FIx Price
– Компетенций
- Главная
- Мои проекты
- Запросы
– Запросы FIx Price
- Заявки
– Заявки FIx Price
- Справочники
– Компетенций
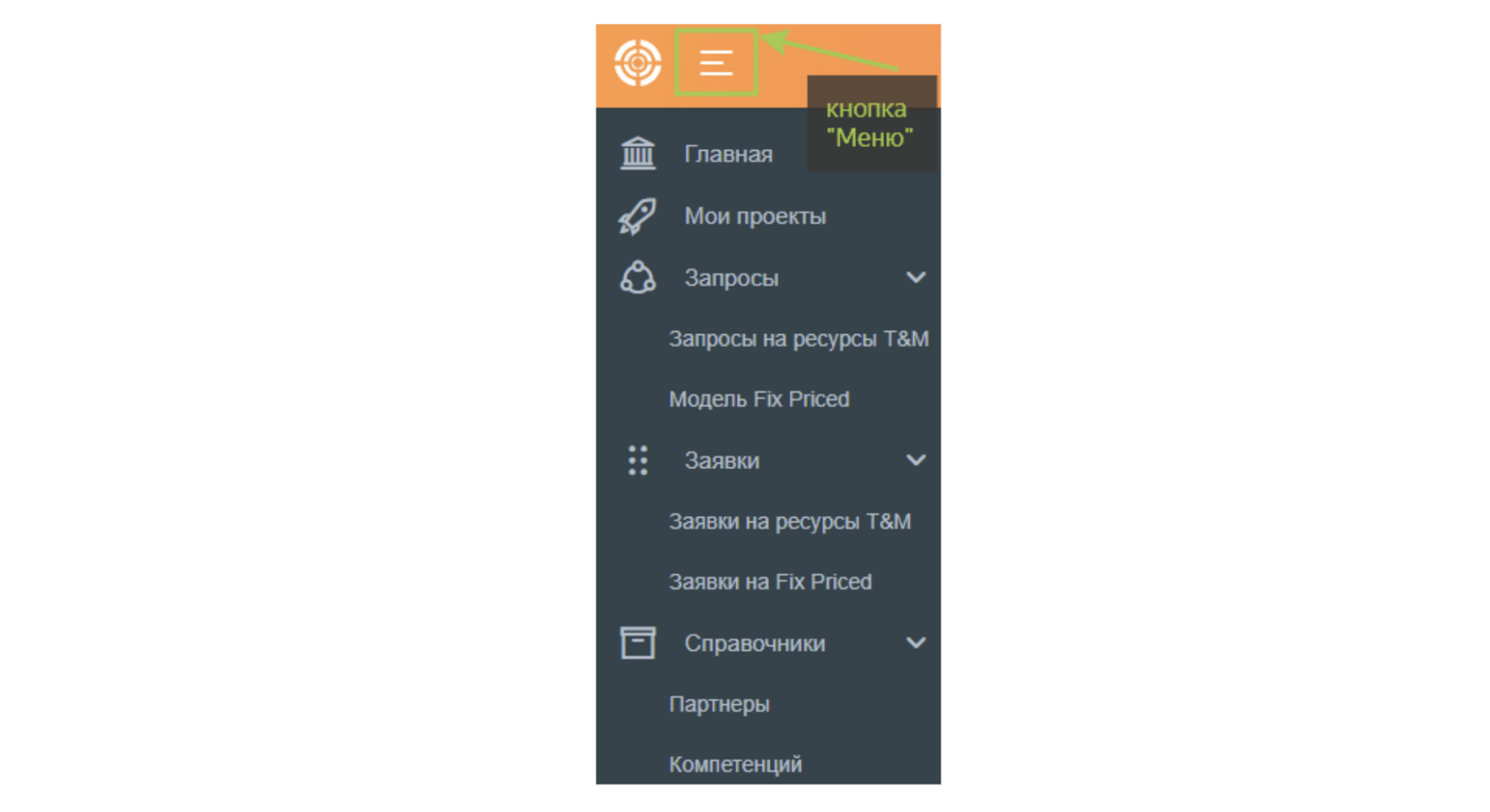
Помимо Меню, в каждом разделе в верхней части отображается информация о “Уведомлениях”, а также Фото и ФИО вашего профиля.
- “Уведомления”, в этом разделе отображаются уведомления об изменениях в ваших данных, которые были внесены Администратором, а также информация о заявках которые требуют подтверждения.

Чтобы ознакомиться с этими уведомлениями, нажмите на значок «колокольчик». Откроется небольшое окно с кратким описанием уведомлений. Чтобы узнать больше, перейдите в отдельный раздел, нажав на любое уведомление или кнопку «Показать все уведомления». В этом разделе вы найдёте более подробную информацию о каждом уведомлении.
Вы можете настроить отображение информации в разделе, выбрав количество записей: 10, 20, 50 или 100.
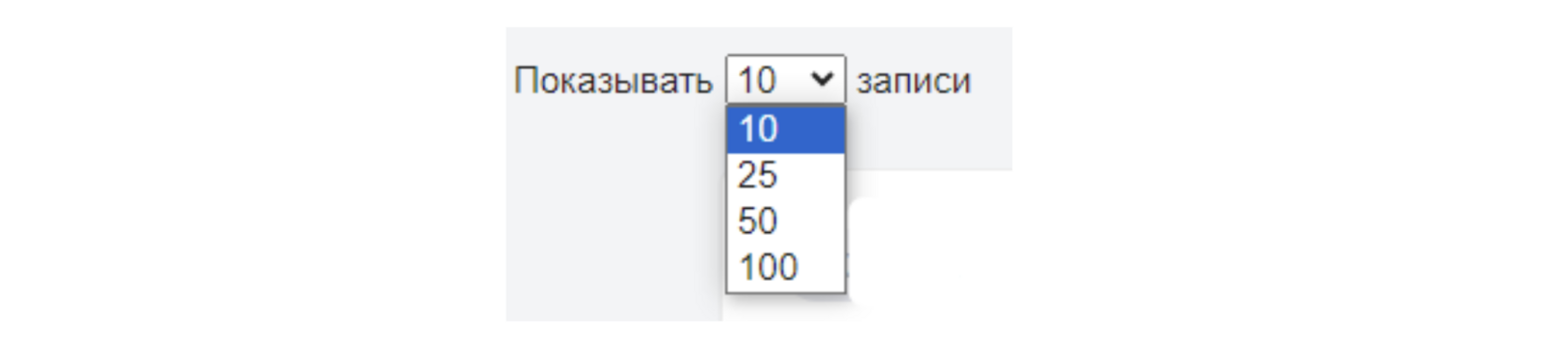
Переключать между записями можно с помощью кнопок «Предыдущая страница», «Следующая страница» или при нажатии на цифры страниц.

Чтобы очистить список уведомлений, нажмите кнопку «Очистить».

- При нажатии на фото или ФИО профиля откроется окно с двумя вариантами: “Настройки профиля” или “Выйти”.
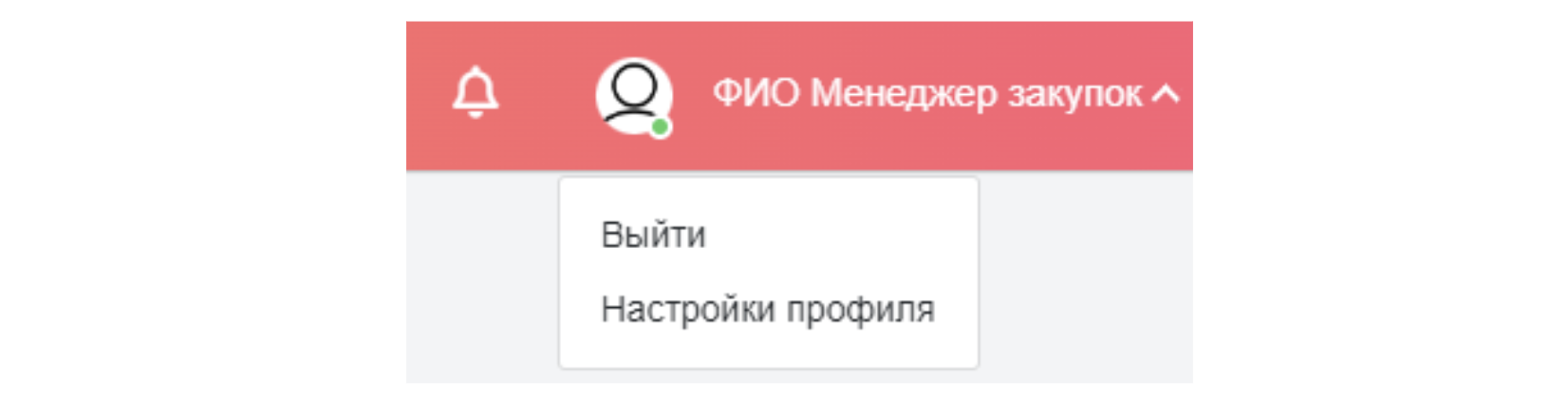
4.2.2. Главная
В этом разделе вы найдёте информацию о всех проектах и своих личных данных:
Основной функционал данного раздела:
- “Личные данные”. Здесь можно изменить свои ФИО, электронную почту, номер телефона, пароль и добавить или удалить фотографию профиля.
- “Информация о проектах”. В этом разделе вы увидите список всех созданных проектов и информацию о количестве запросов в разных статусах. Отображение информации о проектах происходит в двух режимах: «Карточки» и «Таблица».
- В режиме отображения «Карточки» созданные проекты представлены в виде визуализированных карточек с информацией о проекте. Кроме того, есть круговая диаграмма с запросами разных цветов. Каждый цвет отражает определённый статус запроса.
- В режиме отображения «Таблица» созданные проекты представлены в виде таблицы. В таблице есть столбцы, которые отображают информацию о проекте и запросах, сделанных для этого проекта.
Основной функционал данного раздела:
4.2.2.1. Редактирование личных данных
Это можно сделать двумя способами:
- Нажав на ФИО или фотографию профиля в правом верхнем углу системы, и выборе “Настройки профиля”.

- Нажав на «карандаш» в правой верхней части раздела «Главная».

После чего откроется карточка пользователя.

Чтобы изменить фотографию в профиле, наведите курсор на своё изображение и выберите опцию «Сменить». Если вы хотите удалить фотографию, выберите кнопку «Удалить».
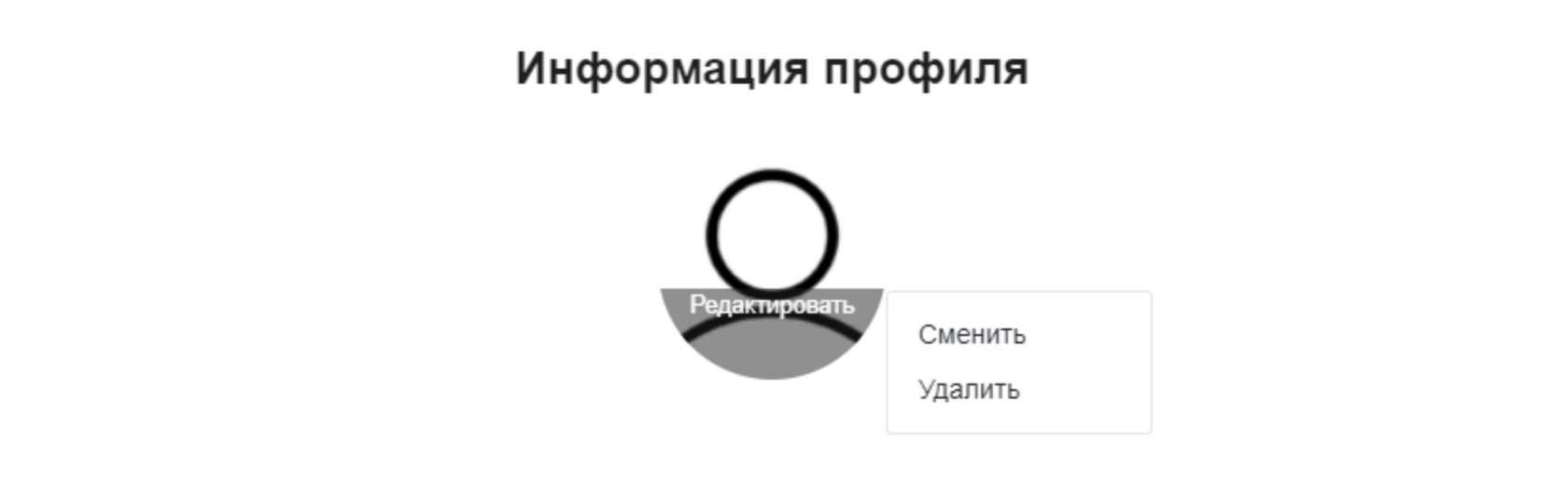
Чтобы изменить данные в поле «ФИО», нажмите по полю ввода и введите новые данные. Чтобы сохранить изменения, нажмите кнопку «Сохранить».

Чтобы изменить адрес электронной почты, нажмите на значок карандаша. Затем в появившемся окне введите новый адрес электронной почты в поле «Укажите новый email» и повторите его в поле «Повторите email». После этого нажмите кнопку «Сохранить», чтобы сохранить изменения.

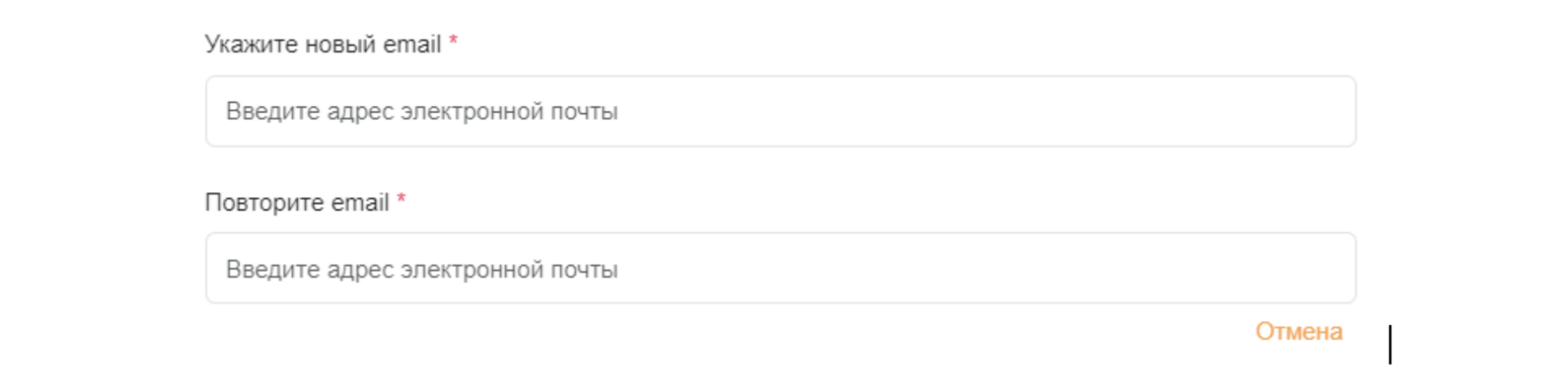
Чтобы изменить данные в поле «Мобильный номер телефона», нажмите по полю ввода и введите новые данные. Чтобы сохранить изменения, нажмите кнопку «Сохранить».

Чтобы изменить пароль, нажмите на значок карандаша. В открывшемся окне заполните поля «Текущий пароль», «Новый пароль» и «Подтвердите пароль». Если вы забыли текущий пароль, воспользуйтесь кнопкой «Забыли пароль?». Чтобы увидеть вводимые символы, нажмите на «Глазик». После этого нажмите кнопку «Сохранить» для сохранения изменений.
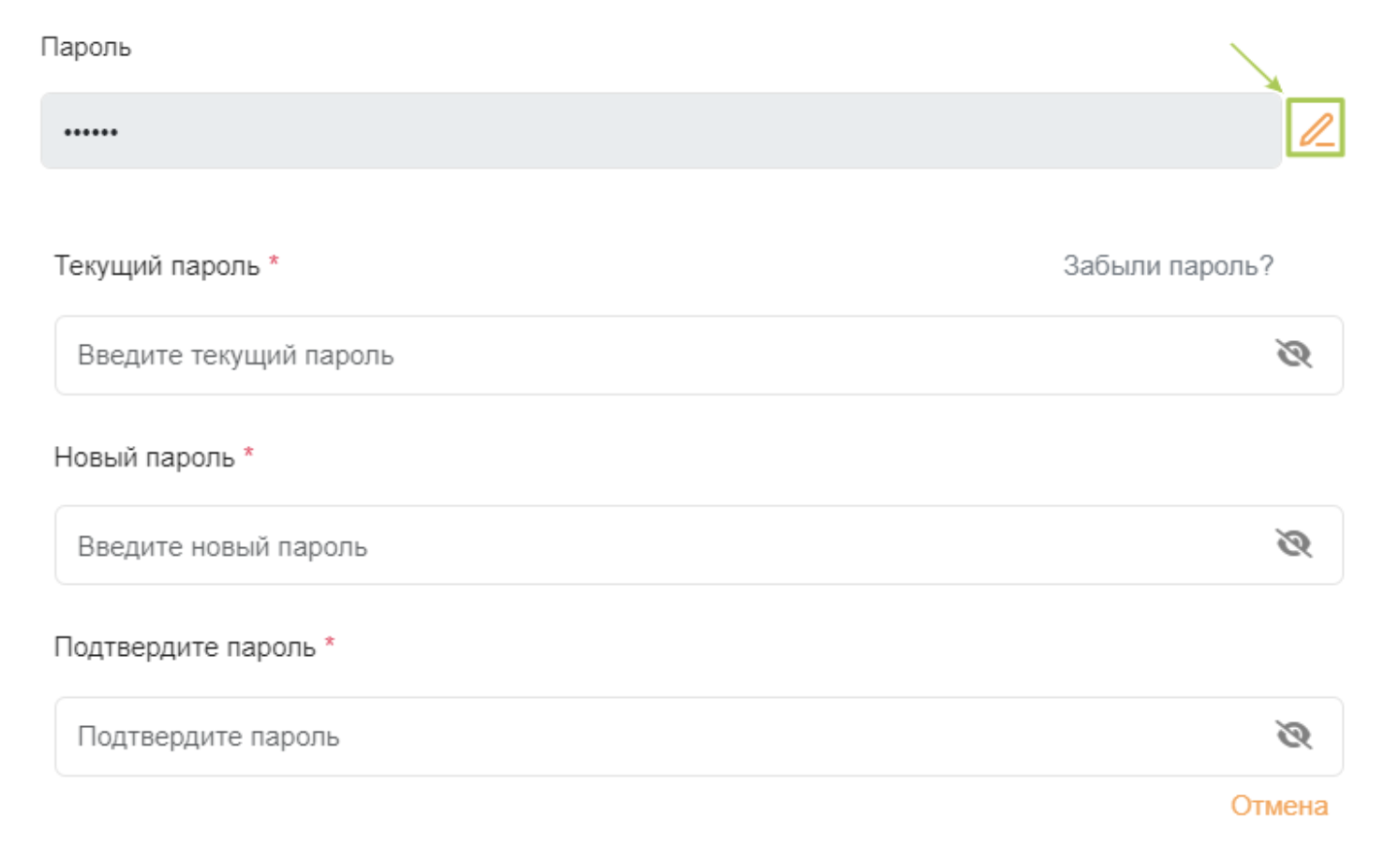
Чтобы закрыть карточку профиля, нажмите на кнопку «X», «Отмена» или нажмите вне области карточки.
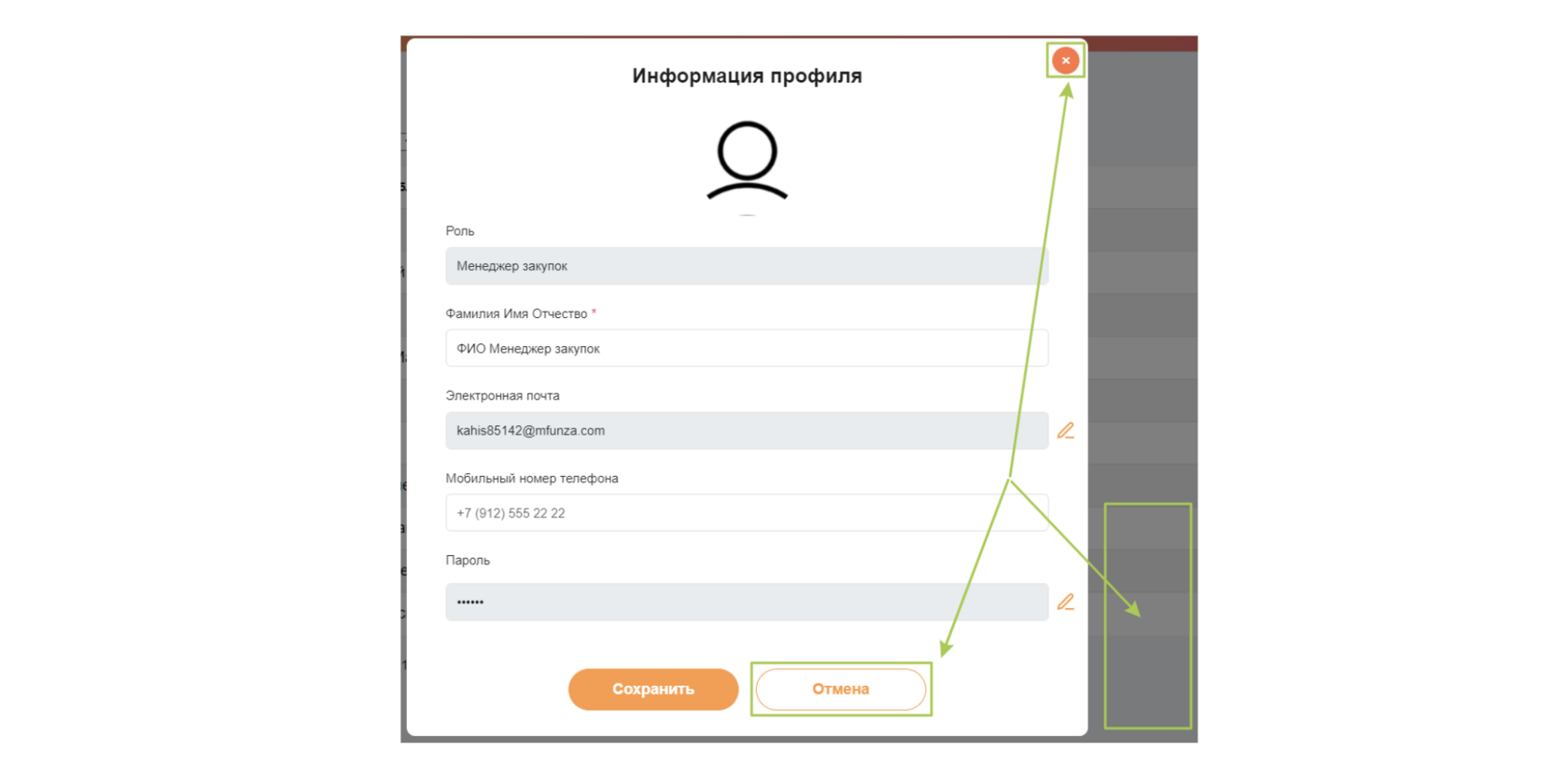
Чтобы все внесенные изменения сохранились нажмите кнопку “Сохранить”.

4.2.2.2. Просмотр информации о проектах
Информацию можно просматривать двумя способами: в виде «карточек» или в виде «таблицы». Чтобы переключиться между этими режимами, нужно просто нажать на соответствующую кнопку.

В режиме «Карточки» информация о проектах представлена в виде отдельных блоков. Для каждого запроса предусмотрен свой цвет, а также круговая диаграмма, отображающая соответствующую информацию.
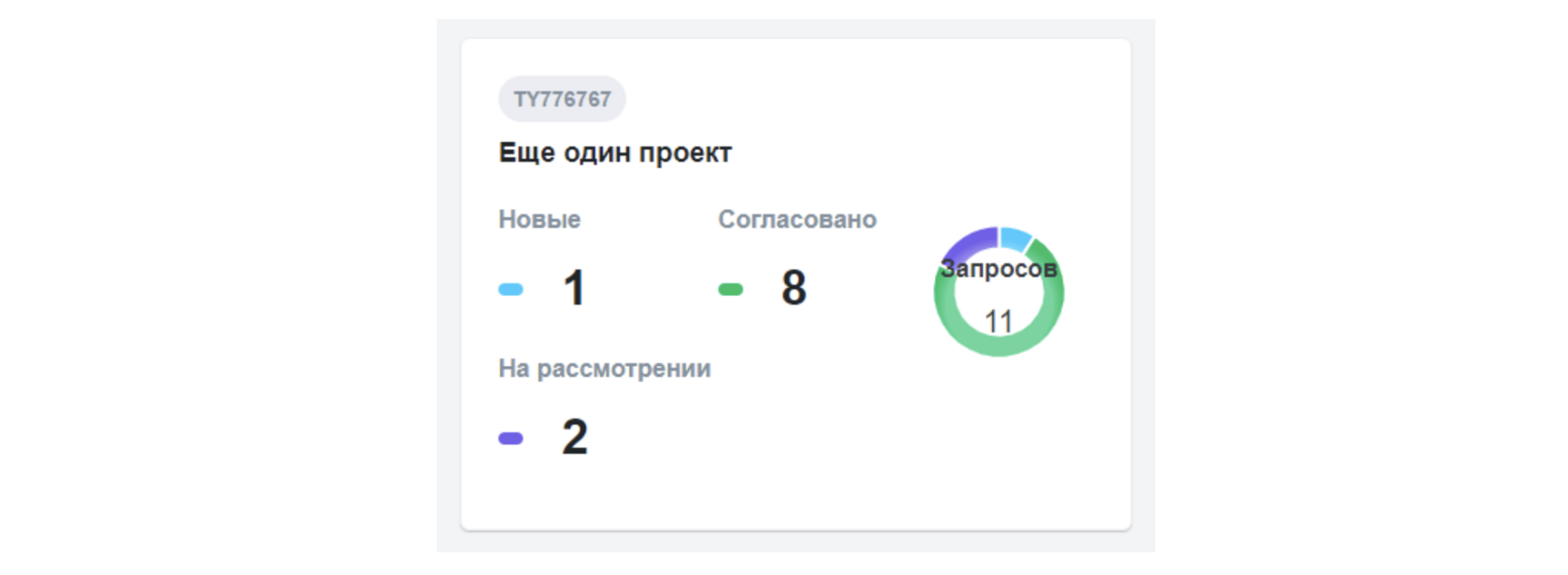
В режиме «Таблица» информация о проектах представлена в виде таблицы, разделённой на строки и столбцы.

Если нажать на строку проекта в столбце «ID проекта» или «Название», откроется подробная информация обо всех запросах для этого проекта. Если нажать на строку проекта в столбце «Запросы на рассмотрении», то отобразится информация о запросах, находящихся в стадии рассмотрения. А при нажатии на строку проекта в столбце «Согласованные запросы» появится информация о запросах, которые уже прошли согласование. В каждой карточке с подробной информацией можно выбрать раздел: «T&M» или «Fix Price».

В обоих режимах можно просмотреть информацию по 10, 25, 50 и 100 записям.
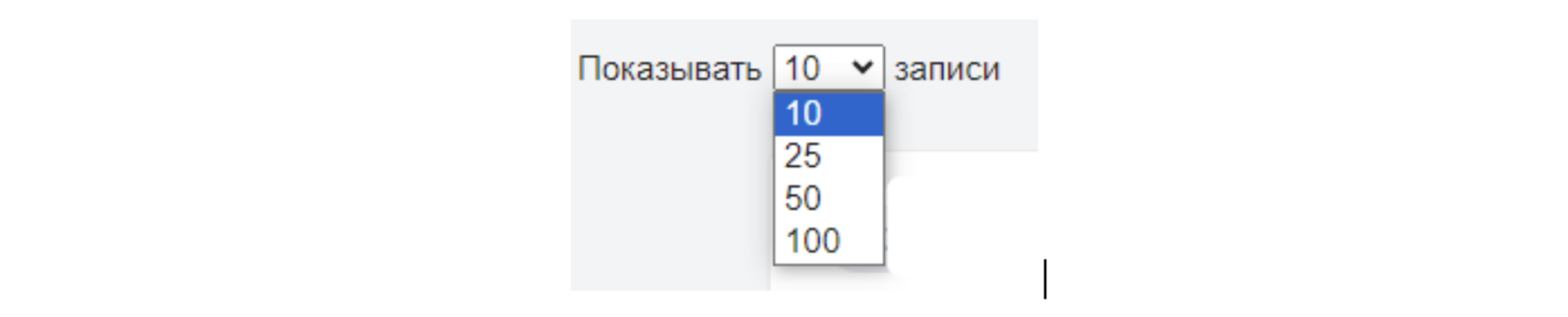
Переключать между ними можно с помощью кнопок «Предыдущая страница», «Следующая страница» или при нажатии на цифры страниц.

4.2.3. Мои проекты
В этом разделе вы найдёте подробную информацию о проектах. Раздел представлен в виде таблицы, в которой содержится полная информация о каждом проекте.
Основной функционал данного раздела:
Основной функционал данного раздела:
4.2.3.1. Просмотр списка проектов в таблице
По умолчанию в таблице список проектов отсортирован по времени регистрации: от новых к старым. В таблице проектов есть следующие столбцы:
Для каждого столбца, кроме столбца «Действия», вы можете изменить порядок сортировки, по алфавиту и от большего к меньшему. Для этого наведите курсор мыши на нужный столбец и кликните по появившейся стрелке.
- ID проекта
- Название
- Бюджет
- Описание
- Действия (в этом столбце отображаются кнопки взаимодействия с проектами)
Для каждого столбца, кроме столбца «Действия», вы можете изменить порядок сортировки, по алфавиту и от большего к меньшему. Для этого наведите курсор мыши на нужный столбец и кликните по появившейся стрелке.

- Для удобства отображения есть возможность выбрать, сколько записей будет отображаться: 10, 25, 50 или 100.
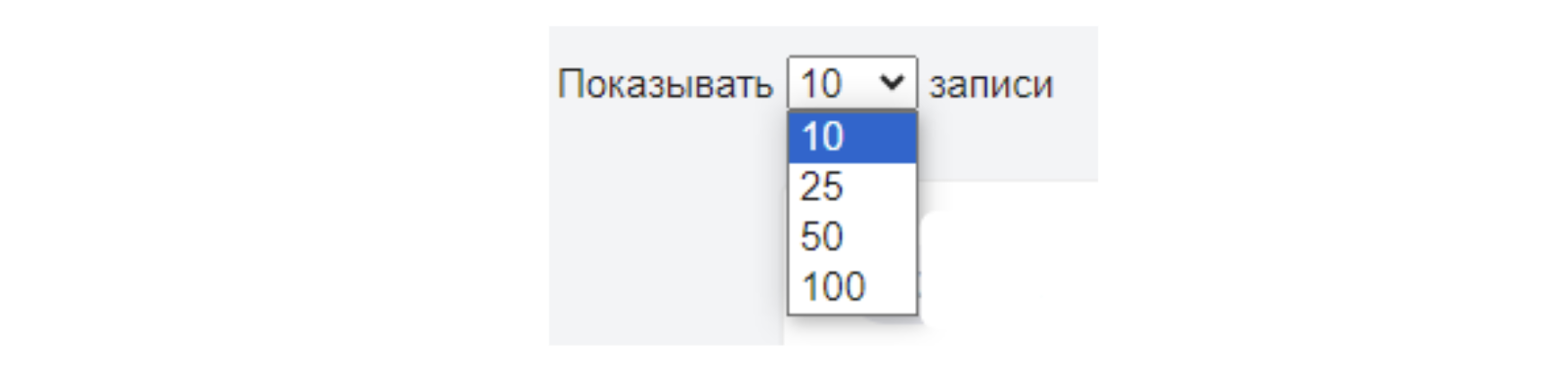
- Чтобы перейти к другой странице, используйте кнопки «Предыдущая» и «Следующая», а также номера страниц.

- Поиск проекта. Происходит при помощи ввода в строку поиска. После ввода символов поиск осуществляется по всем столбцам из таблицы пользователей.

4.2.4. Запросы
В этом разделе вы найдёте всю необходимую информацию о запросах. Для оказания услуг по проекту, нужно создать запрос. После этого вы сможете отредактировать его, отправить в архив, приостановить или создать черновик, который позже можно будет преобразовать в активный запрос.
Запросы делятся на 2 подраздела:
Основные различия между разделами, связаны с работой с таблицей, и формой, в которой создаётся запрос.
Таблица разделена на три вкладки:
Основной функционал данного раздела:
Запросы делятся на 2 подраздела:
- Запрос на ресурсы T&M
- Запрос Fix Price
Основные различия между разделами, связаны с работой с таблицей, и формой, в которой создаётся запрос.
Таблица разделена на три вкладки:
- «Все запросы» — в этой вкладке отображаются все созданные запросы;
- «Активные» — здесь отображаются только активные запросы;
- «Архив» — в этой вкладке можно увидеть запросы, которые больше не актуальны и были закрыты.
Основной функционал данного раздела:
4.2.4.1 Просмотр запроса
Чтобы просмотреть созданный запрос, найдите его в таблице. В столбце «Действия» нажмите на три точки и выберите пункт «Открыть».

Откроется карточка запроса с подробной информацией о нем. У запроса 2 вкладки:

«Информация» — раздел, где собрана вся информация о запросе. (У запроса Fix Price во вкладке «Информация» будет прикреплён документ, который можно открыть и скачать. Чтобы его просмотреть, достаточно кликнуть по нему.)
«Отклики» — раздел, где можно найти всю информацию об откликах ресурсных менеджеров. Здесь также можно посмотреть и скачать предоставленные резюме.
Чтобы просмотреть резюме, достаточно кликнуть по нему в столбце «Резюме».
4.2.4.2. Просмотр списка запросов в таблице
По умолчанию в таблице список запросов отсортирован по времени регистрации: от новых к старым. В таблице запросов есть следующие столбцы:
- Для запроса T&M: ID запроса, Название, Статус, Количество специалистов, Проект, Дата создания, Отклики, Тип, Действия (в этом столбце отображаются кнопки взаимодействия с запросами).
- Для запроса Fix Price: ID запроса, Название, Статус, Проект, Дата создания, Отклики, Сроки предоставления КП, Действия (в этом столбце отображаются кнопки взаимодействия с запросами).
Для каждого столбца, кроме столбца «Действия», вы можете изменить порядок сортировки, по алфавиту и от большего к меньшему. Для этого наведите курсор мыши на нужный столбец и кликните по появившейся стрелке.

В таблице есть три вкладки: «Все запросы», «Активные» и «В архиве».

- Для удобства отображения есть возможность выбрать, сколько записей будет отображаться: 10, 25, 50 или 100.
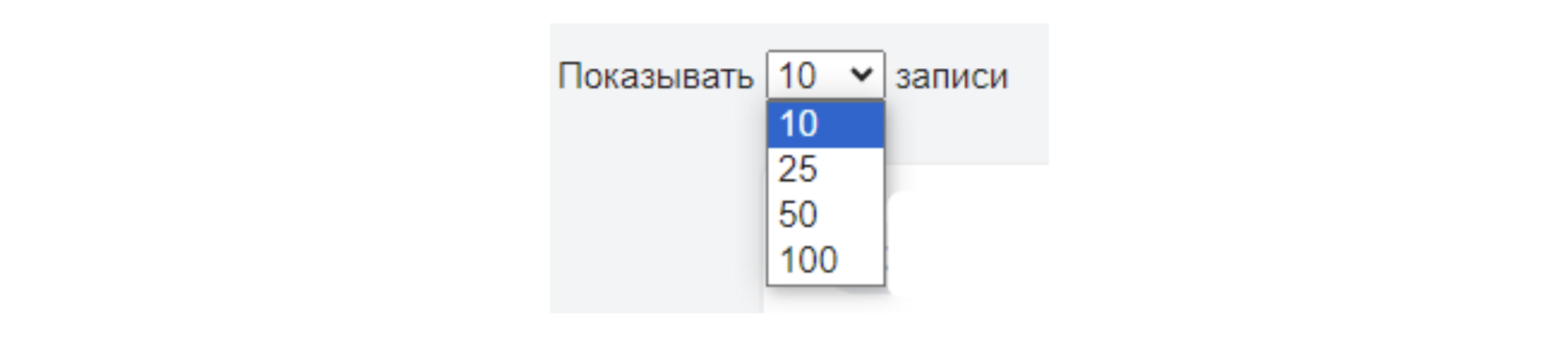
- Чтобы перейти к другой странице, используйте кнопки «Предыдущая» и «Следующая», а также номера страниц.

- Поиск запроса.
Происходит при помощи ввода символов строку поиска. После ввода символов поиск осуществляется по всем столбцам из таблицы запросов.

- Фильтр списка запросов:
К списку запросов в таблице можно применять как 1 из фильтров, так и несколько одновременно, для того чтобы сбросить фильтры необходимо кликнуть кнопку “Сбросить фильтры”.
- “По статусу”

Происходит с помощью строки с фильтром «Фильтровать по статусу». Если нажать на эту строку, появится выпадающий список со всеми статусами которые могут быть у запроса.
- “По проекту”

Происходит с помощью строки с фильтром «Фильтровать по проекту». Если нажать на эту строку, появится выпадающий список со всеми созданными проектами для ИТ-менеджера.
- “По Типу” (отсутствует в подразделе Fix Price)

Происходит с помощью строки с фильтром «Фильтровать по Типу». Если нажать на эту строку, появится выпадающий список: “Новые работы” и “Продление”.
- “Сбросить Фильтры”

Кнопка при помощи которой сбрасываются все примененные фильтры.
- Когда ресурсный менеджер оставляет отклик, в соответствующем разделе «T&M» или «Fix Price» в меню появляется индикатор, который подсвечивает новые отклики и показывает их количество.

4.2.5. Заявки
В этом разделе вы найдёте все необходимые сведения о заявках. После формирования заявки она проходит несколько этапов подтверждения, Менеджер закупок утверждает такие этапы как: “Согласовано Менеджером закупок” и “Подписано в ЭДО” или “Отклонено Менеджером закупок.
Заявки делятся на 2 подраздела:
Основные отличия между разделами, связанными с работой с таблицами, и документом, который создаётся после оформления заявки. Подразделы представлены в виде таблицы.
Основной функционал данного раздела:
Заявки делятся на 2 подраздела:
- Запрос на ресурсы T&M
- Запрос Fix Price
Основные отличия между разделами, связанными с работой с таблицами, и документом, который создаётся после оформления заявки. Подразделы представлены в виде таблицы.
Основной функционал данного раздела:
4.2.5.1. Просмотр сформированной заявки.
Чтобы просмотреть сформированную заявку, найдите ее в таблице. В столбце «Действия» нажмите на три точки и выберите пункт «Открыть». Откроется карточка заявки с сформированным документом, документ можно скачать. Закрыть карточку запроса можно при помощи кнопки «Х» или нажатием вне карточки заявки.
После нажатия на кнопку «Открыть» в заявк Fix Price откроется не готовый документ, а карточка заявки с прикреплённым к ней файлом. Чтобы открыть и скачать этот файл, нужно просто кликнуть по нему.

4.2.5.2. Подтверждение заявки
Чтобы подтвердить сформированную заявку, найдите ее в таблице. В столбце «Действия» нажмите на три точки и выберите пункт «Принять». Это действие возможно после того как ИТ-менеджер подтвердит заявку.

После того как менеджер по закупкам подтверждает заявку, её статус меняется на «Согласовано менеджером по закупкам». Затем ресурсный менеджер должен либо подтвердить предоставление услуг, либо отклонить заявку. Если ресурсный менеджер подтверждает заявку, менеджер по закупкам завершает процесс, нажимая кнопку «Подтвердить статус Подписано в ЭДО».

4.2.5.3. Отклонение заявки
Чтобы отклонить сформированную заявку, найдите ее в таблице. В столбце «Действия» нажмите на три точки и выберите пункт Отклонить. Это действие возможно после того как ИТ-менеджер подтвердит заявку.

4.2.5.4. Просмотр списка заявок в таблице
По умолчанию в таблице список заявок отсортирован по времени регистрации: от новых к старым. В таблице запросов есть следующие столбцы:
Для каждого столбца, кроме столбца «Действия», вы можете изменить порядок сортировки, по алфавиту и от большего к меньшему. Для этого наведите курсор мыши на нужный столбец и кликните по появившейся стрелке.
- ID заявки
- Проект
- Исполнитель
- Статус
- Дата создания
- Действия (в этом столбце отображаются кнопки взаимодействия с заявками)
Для каждого столбца, кроме столбца «Действия», вы можете изменить порядок сортировки, по алфавиту и от большего к меньшему. Для этого наведите курсор мыши на нужный столбец и кликните по появившейся стрелке.

- Для удобства отображения есть возможность выбрать, сколько записей будет отображаться: 10, 25, 50 или 100.
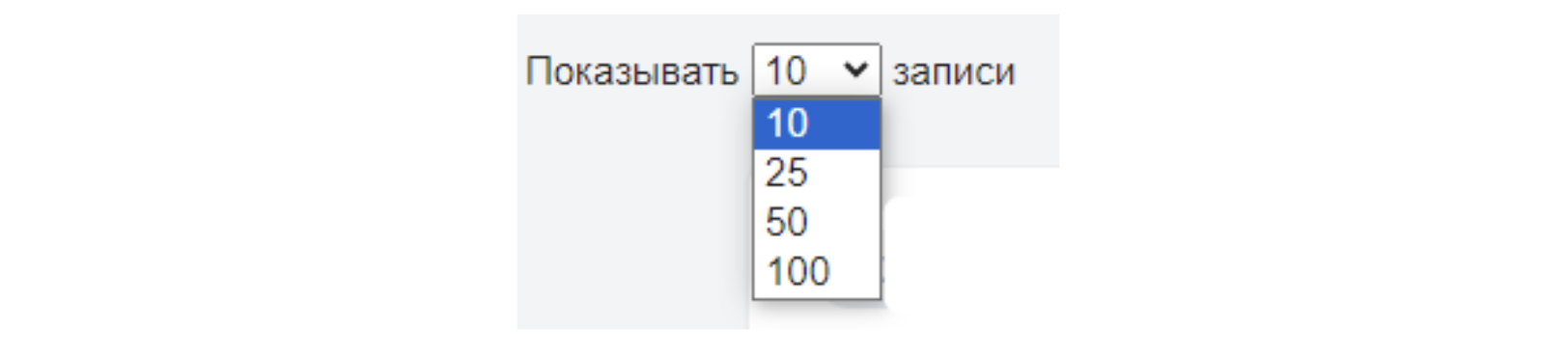
- Чтобы перейти к другой странице, используйте кнопки «Предыдущая» и «Следующая», а также номера страниц.

- Поиск заявки.
Происходит при помощи ввода символов строку поиска. После ввода символов поиск осуществляется по всем столбцам из таблицы запросов.

- Фильтр списка запросов:
К списку заявок в таблице можно применять как 1 из фильтров, так и несколько одновременно, для того чтобы сбросить фильтры необходимо кликнуть кнопку “Сбросить фильтры”.
- “По статусу”

Происходит с помощью строки с фильтром «Фильтровать по статусу». Если нажать на эту строку, появится выпадающий список со всеми статусами которые могут быть у заявки.
- “По проекту”

Происходит с помощью строки с фильтром «Фильтровать по проекту». Если нажать на эту строку, появится выпадающий список со всеми созданными проектами для ИТ-менеджера.
- “По Исполнителю”

Происходит с помощью строки с фильтром «Фильтровать по исполнителю». Если нажать на эту строку, появится выпадающий список с исполнителями.
- “Сбросить Фильтры”

Кнопка при помощи которой сбрасываются все примененные фильтры.
4.2.6. Справочники
В этом разделе расположено 2 подраздела:
1. “Партнёры”, в этом подразделе собрана информация о всех компаниях, зарегистрированных на портале. Вы также можете узнать об активности компаний и количестве заявок.
1. “Партнёры”, в этом подразделе собрана информация о всех компаниях, зарегистрированных на портале. Вы также можете узнать об активности компаний и количестве заявок.
Раздел представлен в виде таблицы. Работать с таблицей можно следующим образом:
- поиск нужной компанию, введя её название в строку поиска.


- настраивать отображение записей. Можно выбрать количество записей для отображения: 10, 25, 50 или 100
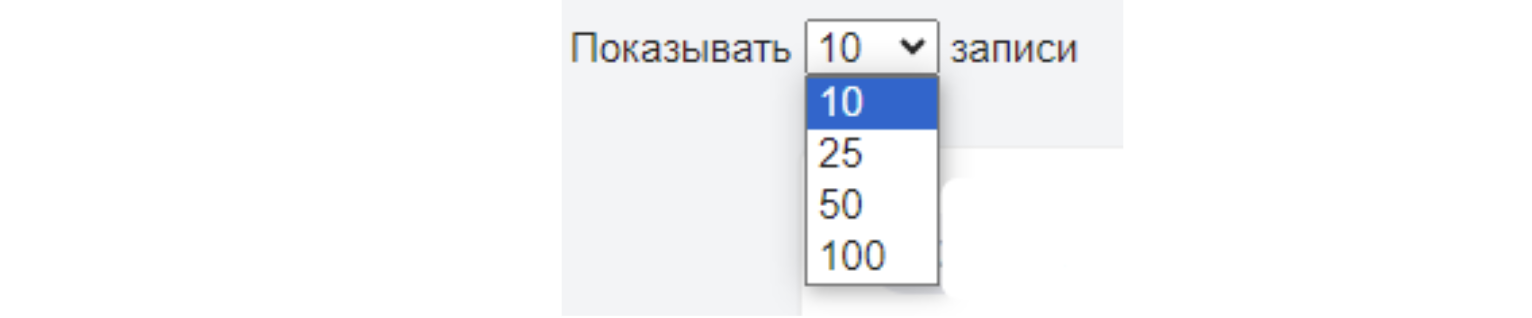
- Переключать между записями можно с помощью кнопок «Предыдущая страница», «Следующая страница» или при нажатии на цифры страниц.

- информацию в каждом столбце таблицы можно сортировать по алфавиту или от большего к меньшему.

2. “Компетенции”, в этом разделе представлена информация обо всех компетенциях, которые используются в проекте. Для удобства навигации они разделены на пять основных категорий.
Вы можете выбрать интересующую вас категорию, перейдя на соответствующую вкладку.

После того как вы перейдёте в нужную вам категорию, вы сможете увидеть весь список компетенций. Вы можете отсортировать список по алфавиту. Для этого наведите курсор на названия столбца, и появится «стрелка». При нажатии на неё произойдёт сортировка.

В разделах «Требования» и «Обязанности» помимо основного столбца с названием компетенции есть столбец «Техническая область», к которому относятся «Требования» и «Обязанности». Оба столбца можно отсортировать в алфавитном порядке. Для этого нужно навести курсор мыши на название столбца и нажать на появившуюся стрелочку. Кроме того, в этих категориях есть фильтр в виде выпадающего списка «Технические компетенции». При выборе этих компетенций происходит фильтрация информации. Сброс фильтра осуществляется нажатием кнопки «Сбросить фильтр».
Отображаемую информацию можно настроить в соответствии с вашими предпочтениями. Вы можете выбрать количество записей, которые будут отображаться на странице: 10, 25, 50 или 100.

Переключать между записями можно с помощью кнопок «Предыдущая страница», «Следующая страница» или при нажатии на цифры страниц.