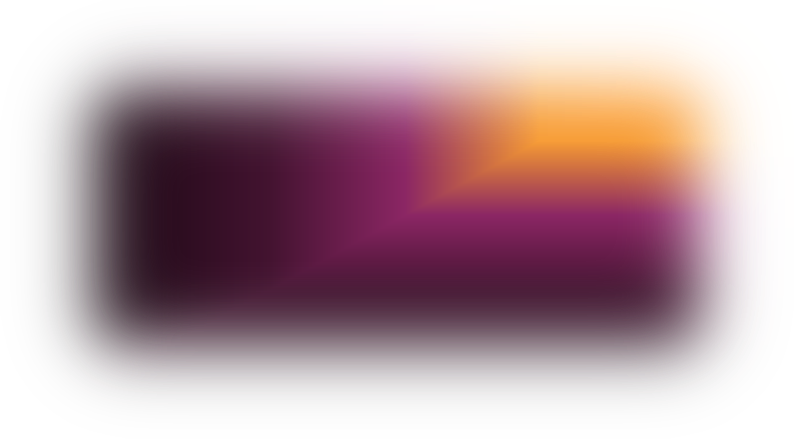Оглавление
Первая часть с 1-4.1.4
Вторая часть с 4.1.4–4.2.6
4.3. Ресурсный менеджер
4.3.1. Меню
4.3.2. Главная
4.3.2.1. Редактирование личных данных
4.3.2.2. Редактирование данных о компании
4.3.2.3. Просмотр информации о проектах
4.3.3. Мои проекты
4.3.3.1. Просмотр списка проектов в таблице
4.3.4. Запросы
4.3.4.1. Просмотр запроса
4.3.4.2. Оставить отклик
4.3.4.3. Просмотр списка запросов в таблице
4.3.5. Заявки
4.3.5.1. Просмотр сформированной заявки
4.3.5.2. Подтверждение заявки
4.3.5.3. Отклонение заявки
4.3.5.4. Просмотр списка заявок в таблице
4.3.6. Компетенции
Вторая часть с 4.1.4–4.2.6
4.3. Ресурсный менеджер
4.3.1. Меню
4.3.2. Главная
4.3.2.1. Редактирование личных данных
4.3.2.2. Редактирование данных о компании
4.3.2.3. Просмотр информации о проектах
4.3.3. Мои проекты
4.3.3.1. Просмотр списка проектов в таблице
4.3.4. Запросы
4.3.4.1. Просмотр запроса
4.3.4.2. Оставить отклик
4.3.4.3. Просмотр списка запросов в таблице
4.3.5. Заявки
4.3.5.1. Просмотр сформированной заявки
4.3.5.2. Подтверждение заявки
4.3.5.3. Отклонение заявки
4.3.5.4. Просмотр списка заявок в таблице
4.3.6. Компетенции
4.3 Ресурсный менеджер
Роль Ресурсного менеджера на проекте - это предоставление услуг.
После регистрации в системе, после первой авторизации пользователя перенесет в раздел “Компетенции”, где ему надо будет выбрать сферу своей деятельности. После выбора компетенции пользователю откроется весь функционал личного кабинета. (Подробнее выбор компетенций описан в пункте 3.2.4.6 “Компетенции”)
После регистрации в системе, после первой авторизации пользователя перенесет в раздел “Компетенции”, где ему надо будет выбрать сферу своей деятельности. После выбора компетенции пользователю откроется весь функционал личного кабинета. (Подробнее выбор компетенций описан в пункте 3.2.4.6 “Компетенции”)
4.3.1. Меню
Для всех ролей в проекте присутствует “Меню” с разделами и подразделами, для каждой роли кол-во и название разделов изменяется. Меню находится в левой части сайта. Чтобы открыть его полностью, нужно нажать на значок «Меню». Если же вам нужно лишь ненадолго увидеть меню, достаточно навести курсор мыши в левую часть страницы.
У Ресурсного менеджера “Меню” содержит следующие разделы и подразделы:
- Главная
- Мои проекты
- Запросы
– Запросы FIx Price
- Заявки
– Заявки FIx Price
- Компетенций
Помимо Меню, в каждом разделе в верхней части отображается информация о “Уведомлениях”, а также Фото и ФИО вашего профиля.
- “Уведомления”, в этом разделе отображаются уведомления об изменениях в ваших данных, которые были внесены Администратором, а также информация о созданный заявках требующих подтверждения или которые были отклонены.
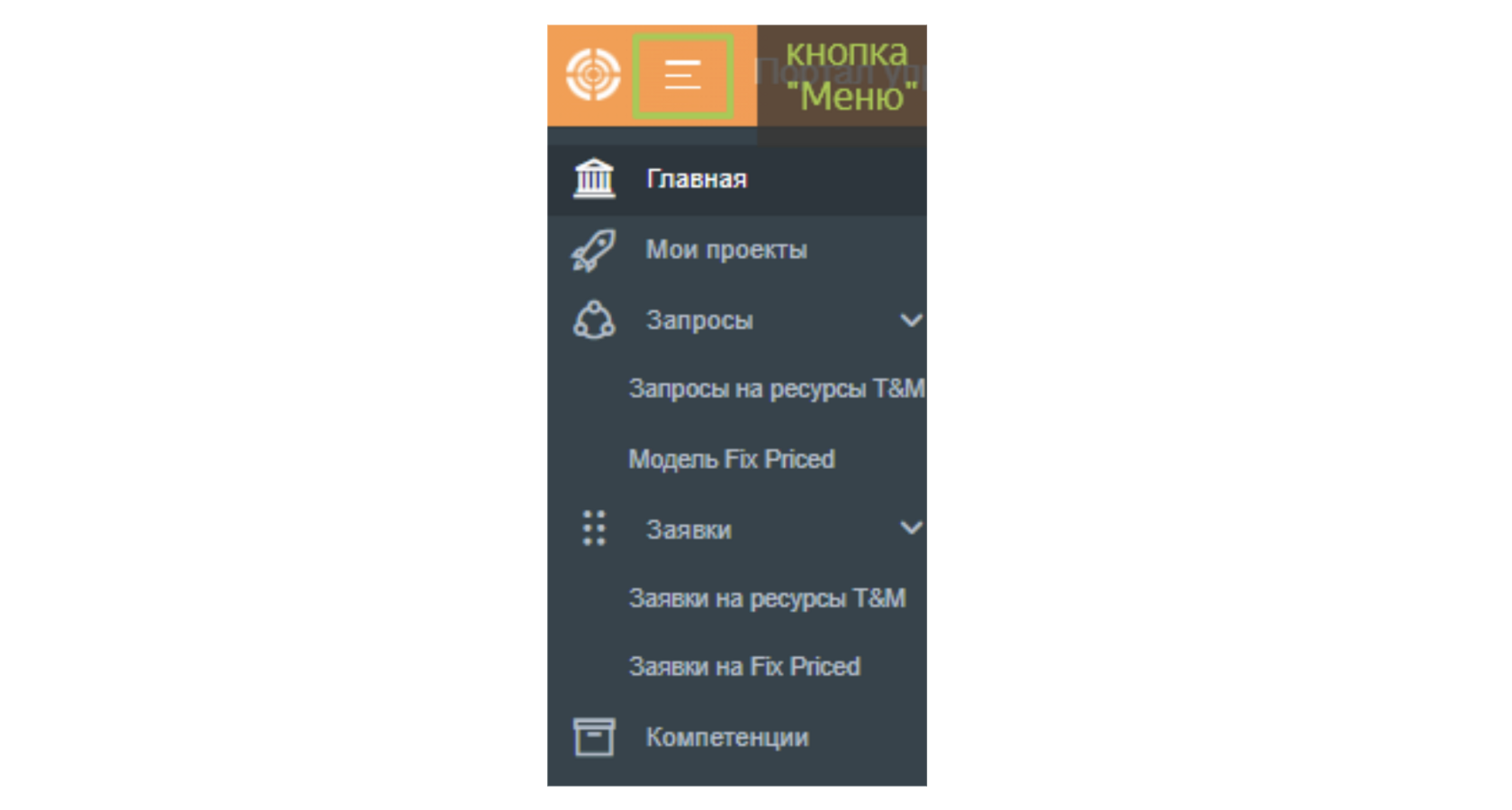
Чтобы ознакомиться с этими уведомлениями, нажмите на значок «колокольчик». Откроется небольшое окно с кратким описанием уведомлений. Чтобы узнать больше, перейдите в отдельный раздел, нажав на любое уведомление или кнопку «Показать все уведомления».
В этом разделе вы найдёте более подробную информацию о каждом уведомлении.

Вы можете настроить отображение информации в разделе, выбрав количество записей: 10, 20, 50 или 100.

Для перехода между записями используйте кнопки «следующая страница» и «предыдущая страница».

Чтобы очистить список уведомлений, нажмите кнопку «Очистить».
- При нажатии на фото или ФИО профиля откроется окно с тремя вариантами: “Настройки профиля”, “Настройки компании” или “Выйти”.
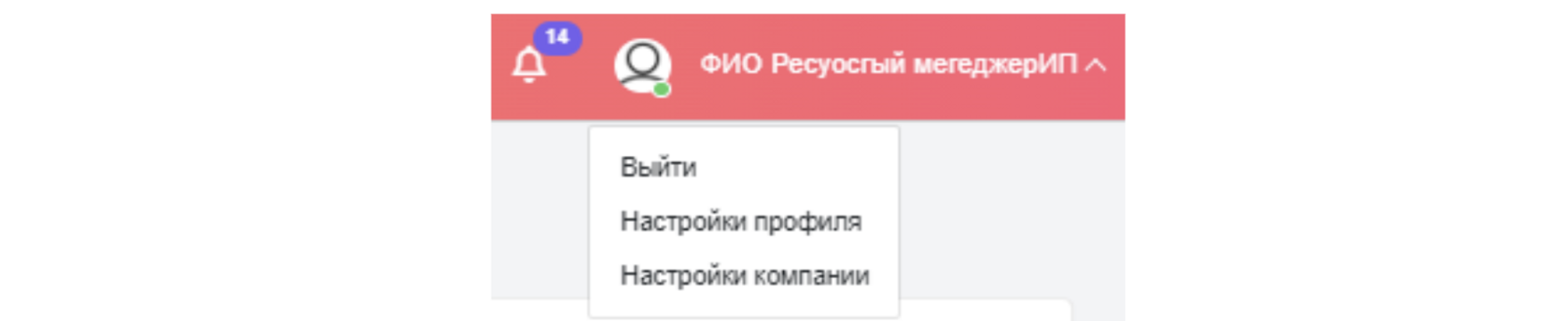
4.3.2. Главная
В этом разделе вы получите информацию о проектах, на которые были оставлены отклики или сформированы заявки в ответ на оставленные отклики. Также здесь вы найдёте сведения о личных данных.
Основной функционал данного раздела:
- “ Личные данные”. Здесь можно отредактировать свои ФИО, электронную почту, номер телефона, пароль и добавить или удалить фотографию профиля.
- “Информация о проектах”. Здесь отображается информация о тех проектах с которыми вы взаимодействовали, сколько было сформировано заявок и сколько откликов было оставлено, отображаемая информация делится на информацию об “Откликах” или “Заявках”, а далее ее можно вывести либо в виде «Карточки», либо в виде «Таблица».
- В режиме отображения «Карточки» проекты представлены в виде визуализированных карточек с информацией о проекте. Кроме того, есть круговая диаграмма с запросами/заявками разных цветов. Каждый цвет отражает определённый статус запроса.
- В режиме отображения «Таблица» проекты представлены в виде таблицы. В таблице есть столбцы, которые отображают информацию о проекте и запросах, сделанных для этого проекта.
Основной функционал данного раздела:
4.3.2.1. Редактирование личных данных
Это можно сделать двумя способами:
- Нажав на ФИО или фотографию профиля в правом верхнем углу системы, и выборе “Настройки профиля”.
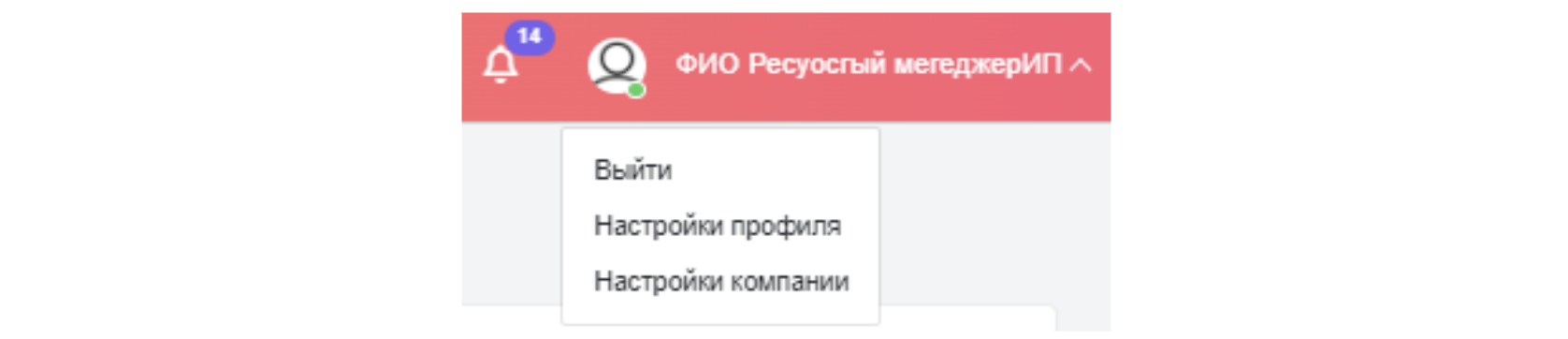
- Нажав на «карандаш» в правой верхней части раздела «Главная».

После чего откроется карточка пользователя.
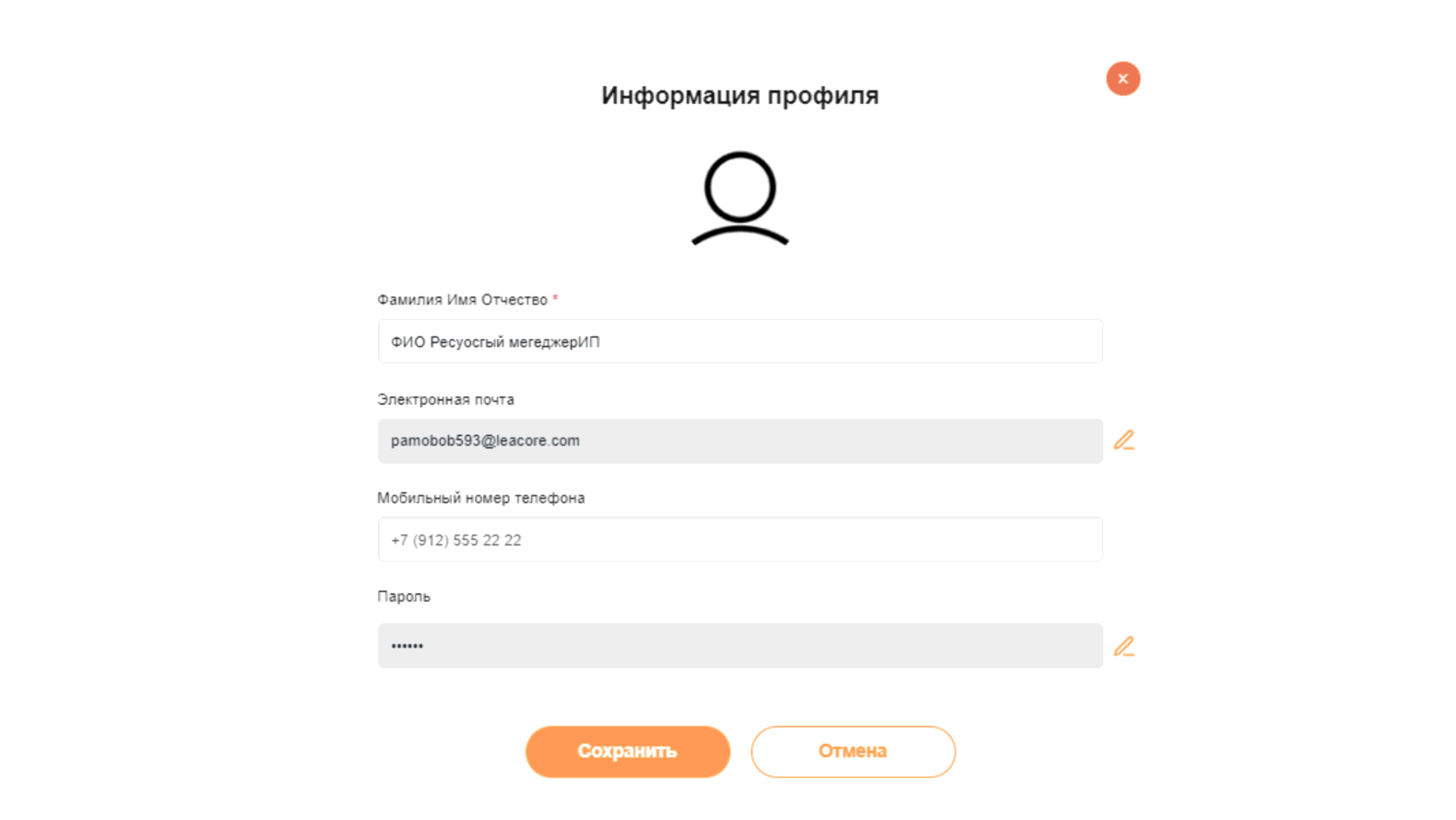
Чтобы изменить фотографию в профиле, наведите курсор на своё изображение и выберите опцию «Сменить». Если вы хотите удалить фотографию, выберите кнопку «Удалить».
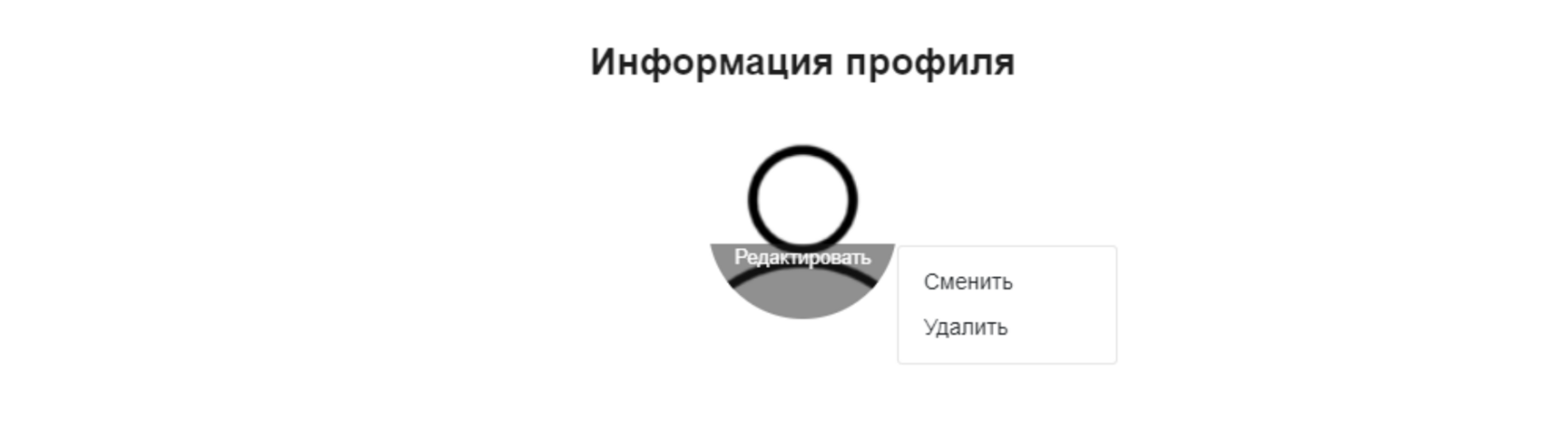
Чтобы изменить данные в поле «ФИО», нажмите по полю ввода и введите новые данные. Чтобы сохранить изменения, нажмите кнопку «Сохранить».

Чтобы изменить адрес электронной почты, нажмите на значок карандаша. Затем в появившемся окне введите новый адрес электронной почты в поле «Укажите новый email» и повторите его в поле «Повторите email». После этого нажмите кнопку «Сохранить», чтобы сохранить изменения.
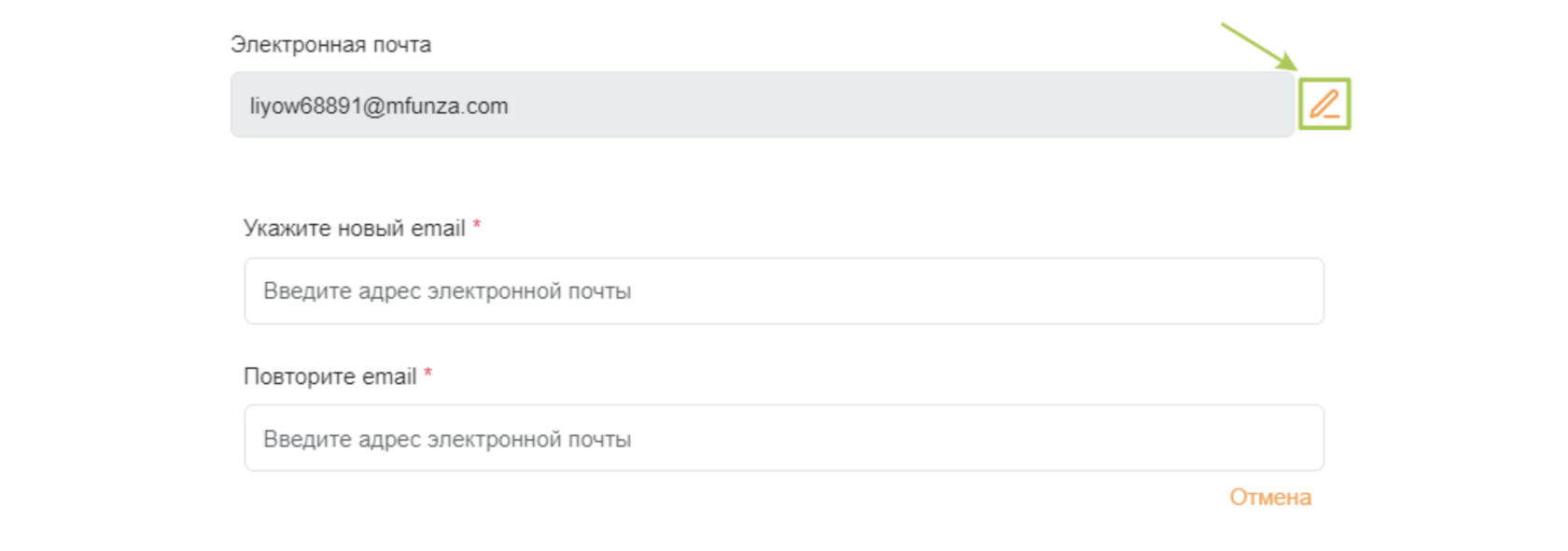
Чтобы изменить данные в поле «Мобильный номер телефона», нажмите по полю ввода и введите новые данные. Чтобы сохранить изменения, нажмите кнопку «Сохранить».

Чтобы изменить пароль, нажмите на значок карандаша. В открывшемся окне заполните поля «Текущий пароль», «Новый пароль» и «Подтвердите пароль». Если вы забыли текущий пароль, воспользуйтесь кнопкой «Забыли пароль?». Чтобы увидеть вводимые символы, нажмите на «Глазик». После этого нажмите кнопку «Сохранить» для сохранения изменений.
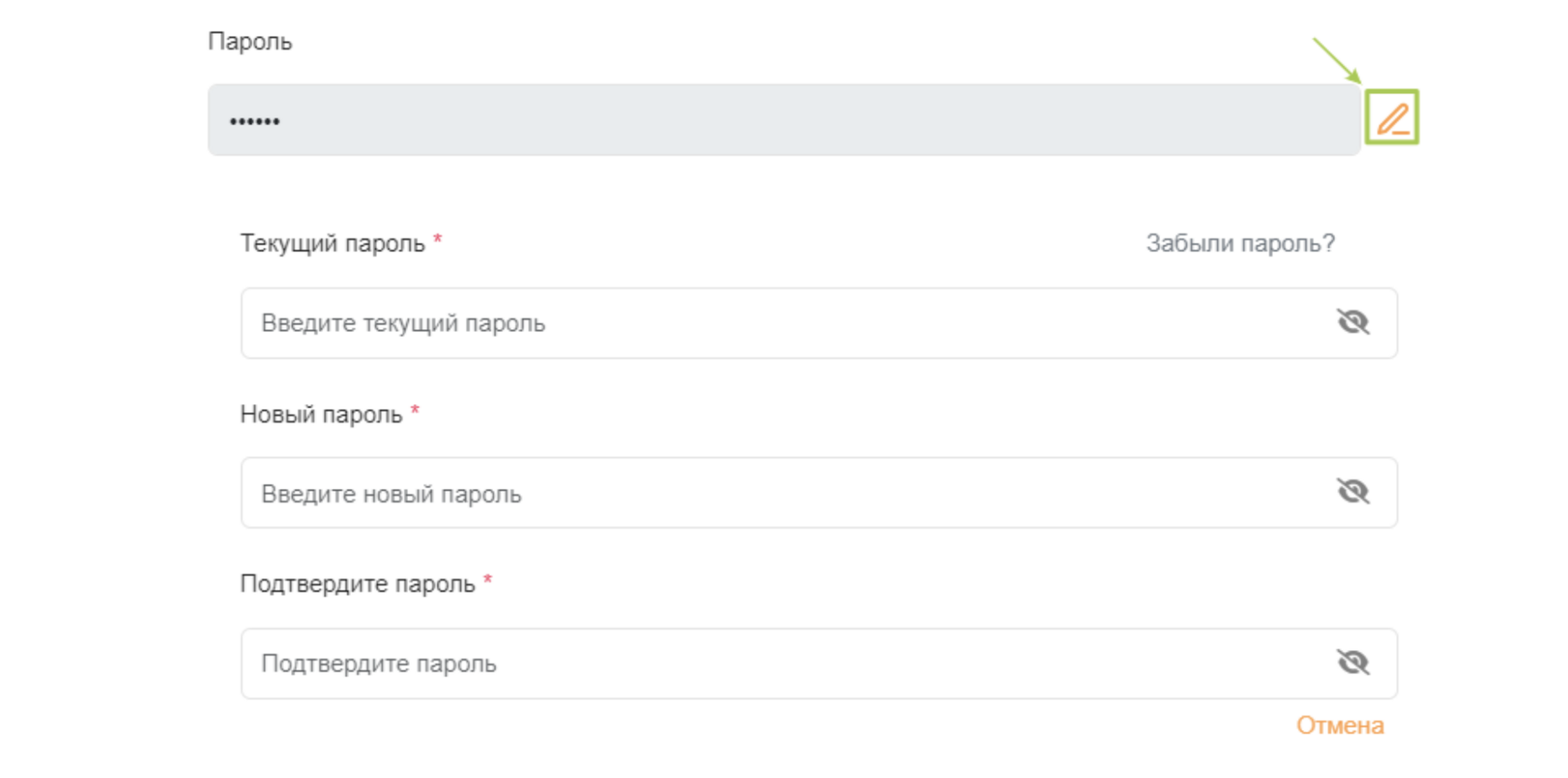
Чтобы закрыть карточку профиля, нажмите на кнопку «X», «Отмена» или нажмите вне области карточки.
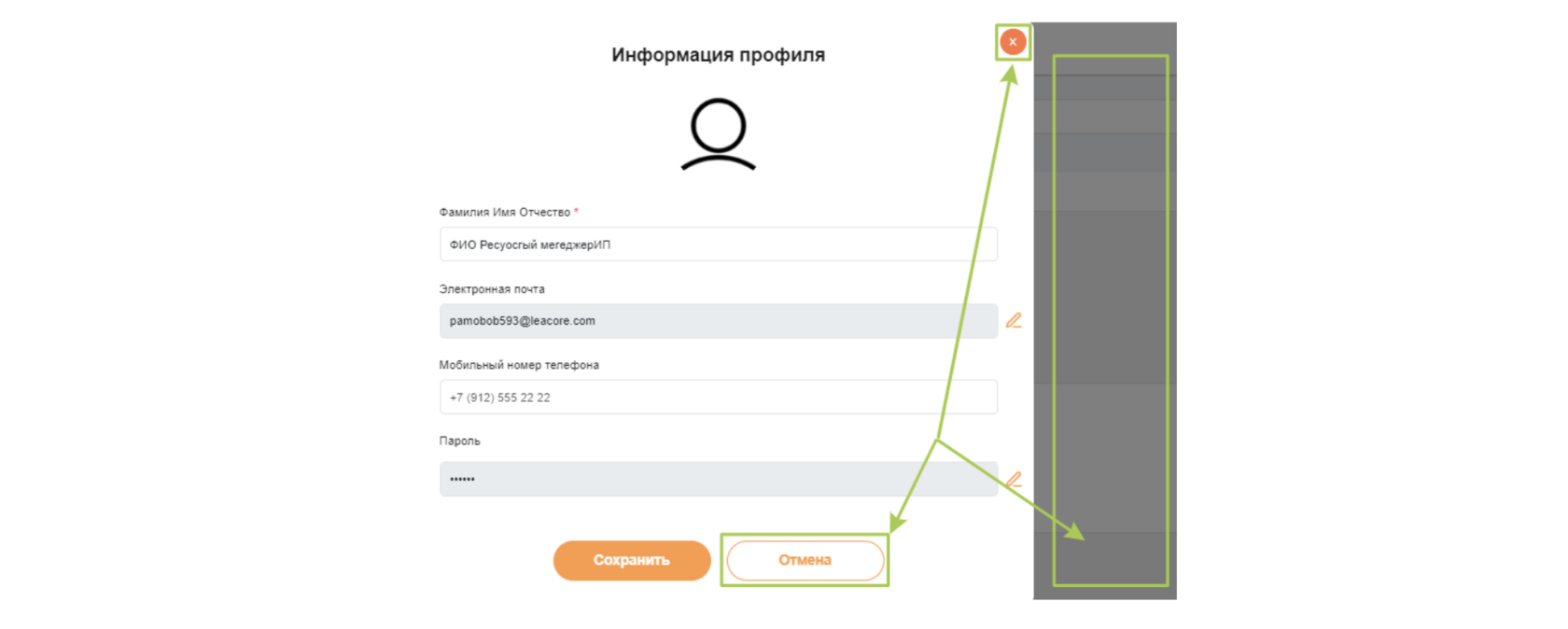
Чтобы все внесенные изменения сохранились нажмите кнопку “Сохранить”.

4.3.2.2. Редактирование данных о компании
Чтобы изменить данные компании, нужно нажать на кнопку «Настройки компании», которая появляется при нажатии на ФИО или фотографию профиля в верхней правой части системы.

После этого появится карточка «Настройки компании». Чтобы войти в режим редактирования, нужно перейти в самый низ карточки и нажать кнопку «Редактировать».

Вы можете изменить нужные вам данные. После того как вы внесете все необходимые изменения, чтобы сохранить их, нажмите кнопку «Сохранить».

Если вы передумали и хотите отменить изменения, нажмите на кнопку «Отмена», «Х» или просто нажмите вне карточки «Настройки компании».

4.3.2.3. Просмотр информации о проектах
Информацию можно просматривать двумя способами: в виде «карточек» или в виде «таблицы». Чтобы переключиться между этими режимами, нужно просто нажать на соответствующую кнопку.

Информацию можно разделить на два типа: «отклики» и «заявки». Для каждого типа будет своя карточка.

В режиме «Карточки» информация о проектах представлена в виде отдельных блоков. Для каждого запроса предусмотрен свой цвет, а также круговая диаграмма, отображающая соответствующую информацию.
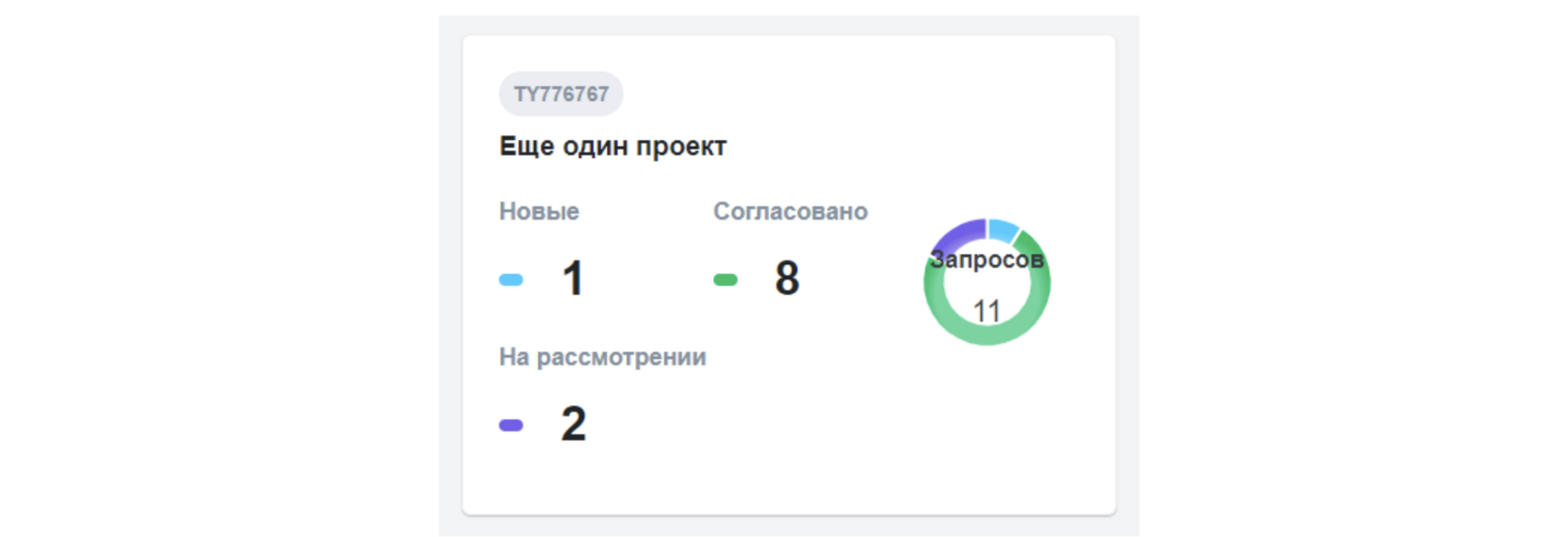
В режиме «Таблица» информация о проектах представлена в удобном формате таблицы, разделённой на строки и столбцы. В этой таблице можно увидеть данные о проекте, а также о ваших заявках и откликах.

Если нажать на строку проекта в столбце «ID проекта» или «Название», откроется подробная информация обо всех откликах для этого проекта.
Если кликнуть на строку проекта в столбце «Заявок на рассмотрении», то отобразится информация о заявках, находящихся в стадии рассмотрения. А при нажатии на строку проекта в столбце «Откликов на рассмотрении» появится информация о откликах, находящихся в стадии рассмотрения. В каждой карточке с подробной информацией можно выбрать раздел: «T&M» или «Fix Price».

В обоих режимах можно просмотреть информацию по 10, 25, 50 и 100 записям.

Переключать между ними можно с помощью кнопок «Предыдущая страница», «Следующая страница» или при нажатии на цифры страниц.

4.3.3. Мои проекты
В этом разделе вы найдёте подробную информацию о проектах. Раздел представлен в виде таблицы, в которой содержится полная информация о каждом проекте.
Основной функционал данного раздела:
Основной функционал данного раздела:
4.3.3.1. Просмотр списка проектов в таблице
По умолчанию в таблице список проектов отсортирован по времени регистрации: от новых к старым. В таблице проектов есть следующие столбцы:
- ID проекта
- Название
- Описание
- Действия (в этом столбце отображаются кнопки взаимодействия с проектами)
Для каждого столбца, кроме столбца «Действия», вы можете изменить порядок сортировки, по алфавиту и от большего к меньшему. Для этого наведите курсор мыши на нужный столбец и кликните по появившейся стрелке.

- Для удобства отображения есть возможность выбрать, сколько записей будет отображаться: 10, 25, 50 или 100.
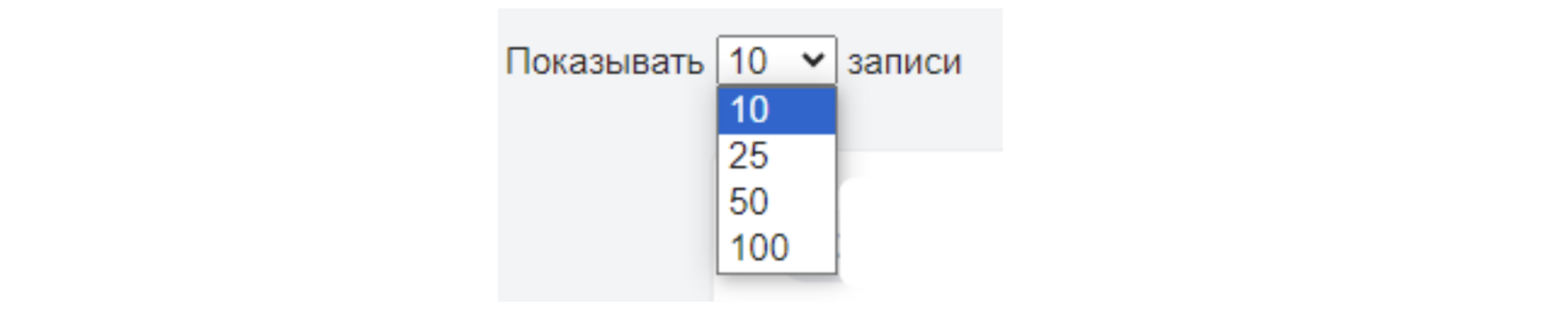
- Чтобы перейти к другой странице, используйте кнопки «Предыдущая» и «Следующая», а также номера страниц.

- Поиск проекта. Происходит при помощи ввода в строку поиска. После ввода символов поиск осуществляется по всем столбцам из таблицы пользователей.

4.3.4. Запросы
В этом разделе вы найдёте всю необходимую информацию о запросах.
Запросы делятся на 2 подраздела:
Таблица разделена на две вкладки:
Основной функционал данного раздела:
Запросы делятся на 2 подраздела:
- Запрос на ресурсы T&M
- Запрос Fix Price
Таблица разделена на две вкладки:
- «Запросы» — в этой вкладке отображаются все запросы;
- «Мои отклики» — в этой вкладке отображаются запросы на которые были оставлены отклики;
Основной функционал данного раздела:
4.3.4.1. Просмотр запроса
Чтобы просмотреть созданный запрос, найдите его в таблице. В столбце «Действия» нажмите на три точки и выберите пункт «Открыть».

Откроется карточка запроса с подробной информацией о нем. В разделе «Информация» собрана вся информация о запросе. Если вы нажмёте на запрос Fix Price, то во вкладке «Информация» откроется документ, который можно скачать.
4.3.4.2. Оставить отклик
Чтобы оставить отклик, находясь в одном из разделов T&M или Fix Price, выберите интересующий вас запрос в таблице. Затем откройте его, нажав на кнопку «Открыть» через столбец «Действия». После этого в открывшейся карточке запроса нажмите кнопку «Оставить отклик».

В форме «Оставить отклик» выберите резюме, которые вы хотите прикрепить к своему отклику. После этого введите предлагаемую ставку в соответствующее поле и отправьте отклик, нажав кнопку «Отправить».
В ответ на один запрос можно отправить не более трёх откликов для работы по системе T&M или один отклик по системе Fix Price. Откликом считается одно резюме с указанной ставкой.

Если вы передумаете, чтобы отменить отправку отклика, нажмите кнопку «Отмена», «Х» или кликните за пределами поля для отправки отзыва.
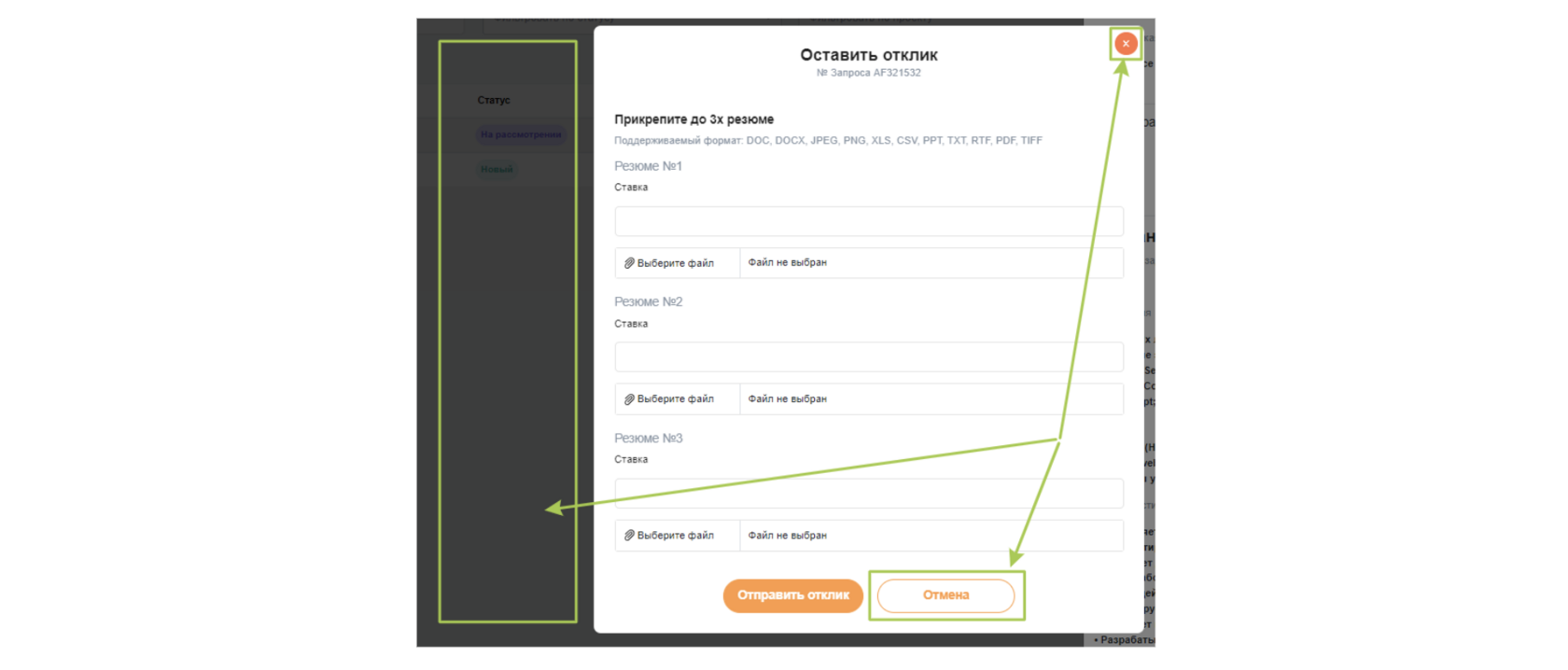
4.3.4.3. Просмотр списка запросов в таблице
По умолчанию в таблице список запросов отсортирован по времени регистрации: от новых к старым. В таблице запросов есть следующие столбцы:
- Для запроса T&M: ID запроса, Название, Статус, Количество специалистов, Проект, Дата создания, Отклики, Тип, Действия (в этом столбце отображаются кнопки взаимодействия с запросами).
- Для запроса Fix Price: ID запроса, Название, Статус, Проект, Дата создания, Отклики, Сроки предоставления КП, Действия (в этом столбце отображаются кнопки взаимодействия с запросами).
Для каждого столбца, кроме столбца «Действия», вы можете изменить порядок сортировки, по алфавиту и от большего к меньшему. Для этого наведите курсор мыши на нужный столбец и кликните по появившейся стрелке.

В таблице есть две вкладки: «Запросы», «Мои отклики».

- Для удобства отображения есть возможность выбрать, сколько записей будет отображаться: 10, 25, 50 или 100.

- Чтобы перейти к другой странице, используйте кнопки «Предыдущая» и «Следующая», а также номера страниц.

- Поиск запроса.
Происходит при помощи ввода символов строку поиска. После ввода символов поиск осуществляется по всем столбцам из таблицы запросов.

- Фильтр списка запросов:
К списку запросов в таблице можно применять как 1 из фильтров, так и несколько одновременно, для того чтобы сбросить фильтры необходимо кликнуть кнопку “Сбросить фильтры”.
- “По статусу”

Происходит с помощью строки с фильтром «Фильтровать по статусу». Если нажать на эту строку, появится выпадающий список со всеми статусами которые могут быть у запроса.
- “По проекту”

Происходит с помощью строки с фильтром «Фильтровать по проекту». Если нажать на эту строку, появится выпадающий список со всеми созданными проектами для ИТ-менеджера.
- “По Типу” (отсутствует в подразделе Fix Price)

Происходит с помощью строки с фильтром «Фильтровать по Типу». Если нажать на эту строку, появится выпадающий список: “Новые работы” и “Продление”.
- “Сбросить Фильтры”

Кнопка при помощи которой сбрасываются все примененные фильтры.
4.3.5. Заявки
В этом разделе вы найдёте все необходимые сведения о заявках. После формирования заявки она проходит несколько этапов подтверждения, Ресурсный менеджер утверждает такие этапы как: “Согласовано Ресурсным менеджером” или “Отклонено Ресурсным менеджером.
Заявки делятся на 2 подраздела:
- Запрос на ресурсы T&M
- Запрос Fix Price
Основные отличия между разделами, связанными с работой с таблицами, и документом, который создаётся после оформления заявки. Подразделы представлены в виде таблицы.
Основной функционал данного раздела:
4.3.5.1. Просмотр сформированной заявки
Чтобы просмотреть сформированную заявку, найдите ее в таблице. В столбце «Действия» нажмите на три точки и выберите пункт «Открыть». Откроется карточка заявки с сформированным документом, документ можно скачать. Закрыть карточку запроса можно при помощи кнопки «Х» или нажатием вне карточки заявки.
После нажатия на кнопку «Открыть» в заявк Fix Price откроется не готовый документ, а карточка заявки с прикреплённым к ней файлом. Чтобы открыть и скачать этот файл, нужно просто кликнуть по нему.

- Подтверждение заявки.
Чтобы подтвердить сформированную заявку, найдите ее в таблице. В столбце «Действия» нажмите на три точки и выберите пункт «Принять». Это действие возможно после того как Менеджер закупок подтвердит заявку. После того как менеджер по закупкам подтверждает заявку, её статус меняется на «Согласовано менеджером по закупкам».

- Отклонение заявки.
Чтобы отклонить сформированную заявку, найдите ее в таблице. В столбце «Действия» нажмите на три точки и выберите пункт «Отклонить». Это действие возможно после того как Менеджер закупок подтвердит заявку. После того как менеджер по закупкам подтверждает заявку, её статус меняется на «Согласовано менеджером по закупкам».

- Просмотр списка заявок в таблице.
По умолчанию в таблице список заявок отсортирован по времени регистрации: от новых к старым. В таблице запросов есть следующие столбцы:
- ID заявки
- Проект
- Статус
- Дата создания
- Действия (в этом столбце отображаются кнопки взаимодействия с заявками)
Для каждого столбца, кроме столбца «Действия», вы можете изменить порядок сортировки, по алфавиту и от большего к меньшему. Для этого наведите курсор мыши на нужный столбец и кликните по появившейся стрелке.

- Для удобства отображения есть возможность выбрать, сколько записей будет отображаться: 10, 25, 50 или 100.

- Чтобы перейти к другой странице, используйте кнопки «Предыдущая» и «Следующая», а также номера страниц.

- Поиск заявки.
Происходит при помощи ввода символов строку поиска. После ввода символов поиск осуществляется по всем столбцам из таблицы запросов.

- Фильтр списка запросов:
К списку заявок в таблице можно применять как 1 из фильтров, так и несколько одновременно, для того чтобы сбросить фильтры необходимо кликнуть кнопку “Сбросить фильтры”.
- “По статусу”

Происходит с помощью строки с фильтром «Фильтровать по статусу». Если нажать на эту строку, появится выпадающий список со всеми статусами которые могут быть у заявки.
- “По проекту”

Происходит с помощью строки с фильтром «Фильтровать по проекту». Если нажать на эту строку, появится выпадающий список со всеми созданными проектами для ИТ-менеджера.
- “Сбросить Фильтры”

Кнопка при помощи которой сбрасываются все примененные фильтры.
4.3.6. Компетенции
В этом разделе вы найдёте информацию о всех доступных компетенциях, которые вы можете выбрать для своей деятельности. В любой момент вы можете изменить свой выбор.
Чтобы начать, нажмите на кнопку «Карандаш».
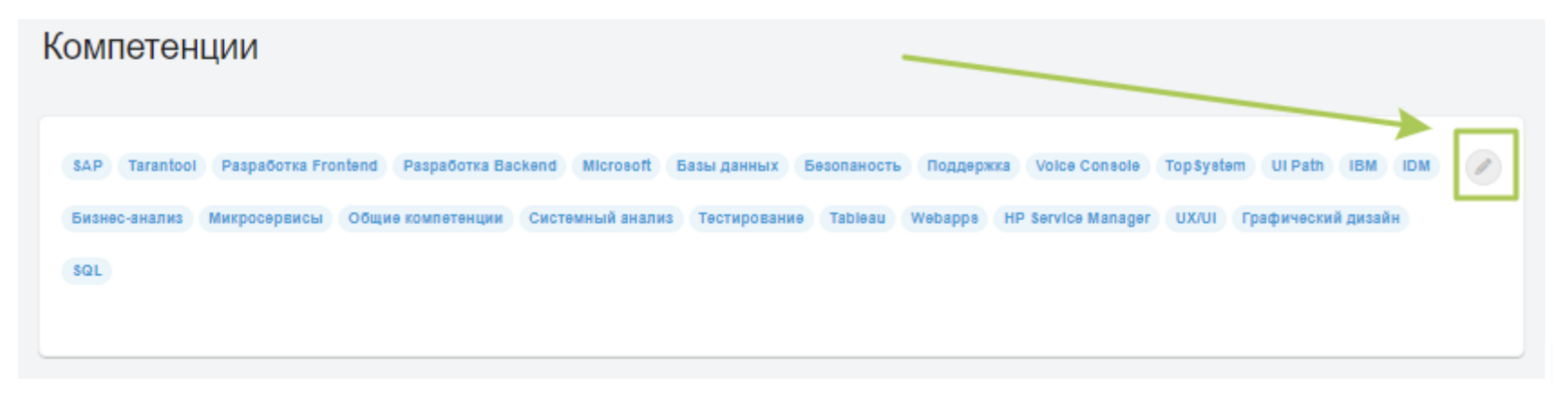
Откроется карточка «Техническая область». В ней вы можете выбрать нужную компетенцию.
Для этого отметьте их в правой части экрана по одной или выберите все сразу, нажав кнопку «Выбрать все».

Чтобы сбросить выбор, кликните снова на отмеченный сегмент в правой части или нажмите кнопку «Сбросить», чтобы сбросить все выборы.

Если вам нужно найти определённую компетенцию, воспользуйтесь полем поиска. Введите название нужной компетенции, и она появится в результатах поиска.

После выбора подтвердите результат, нажав кнопку «Сохранить».

Чтобы отменить изменения, нажмите кнопку «Х» или кликните вне области карточки «Техническая область».
Ниже представлена таблица с требованиями к каждой технической области. Вы можете отсортировать столбцы таблицы по алфавиту. Для этого наведите курсор мыши на название столбца и кликните по появившейся “стрелке”.
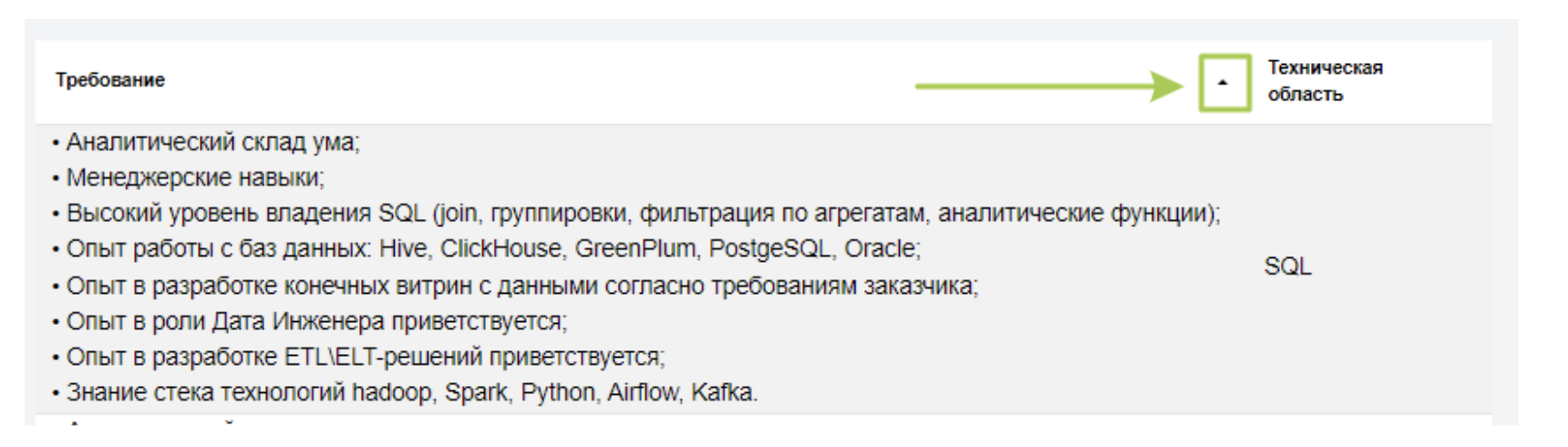
Если вам нужна какая-то конкретная информация, воспользуйтесь поисковой строкой.

Отображаемую информацию можно настроить в соответствии с вашими предпочтениями. Вы можете выбрать количество записей, которые будут отображаться на странице: 10, 25, 50 или 100.
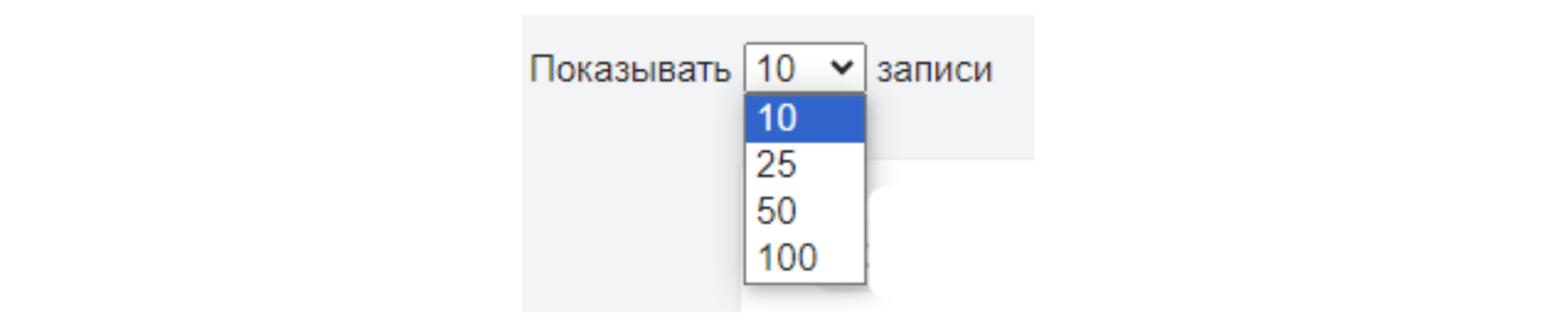
Для перехода между этими вариантами используйте кнопки «Предыдущая страница» и «Следующая страница». Кнопки расположены в самом низу раздела.